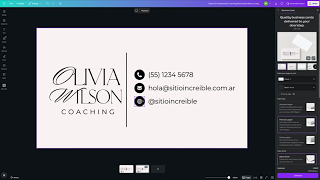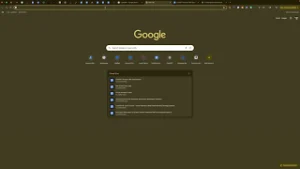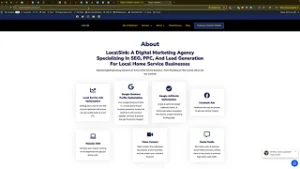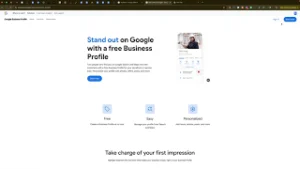Learning how to unlock a locked item in Canva can quickly relieve frustration when editing designs. Whether you’ve accidentally locked an element yourself or received a Canva design from someone else that you can’t edit, understanding how to unlock these items is essential.
Why Items Get Locked in Canva
Canva includes a feature allowing users to lock elements or even entire pages. This function helps maintain consistency and prevents accidental edits. However, if you’re not aware that an item or page has been locked, it can seem impossible to move or modify elements, causing significant frustration.
Steps to Unlock a Locked Item in Canva
If you’re struggling to edit or move a locked item in Canva, follow these clear, step-by-step instructions:
Step 1: Check If the Entire Page is Locked
Before attempting to unlock individual elements, ensure the page itself isn’t locked:
- Navigate to the page you wish to edit.
- Click on the three dots located at the top right corner of the Canva page.
- Select the option “Unlock Page.”
After unlocking the page, you’ll typically regain full editing capability for all elements within that page.
Step 2: Unlock Individual Items
If the page isn’t locked but individual items still can’t be edited, here’s what you should do:
- Click directly on the locked item.
- Look for a lock icon or the message indicating that the item is locked.
- Click the “Unlock” button visible near the selected item.
After clicking unlock, you should regain editing functionality immediately.
Step 3: Troubleshooting Persistent Lock Issues
Sometimes, clicking unlock once doesn’t resolve the issue completely. If the item or page still appears locked, try the following:
- Click the lock button again, effectively relocking the item or page.
- Immediately unlock it once more.
This quick double-action typically resolves lingering locking issues, restoring your ability to move and edit elements freely.
Tips for Avoiding Unintentional Locks
To prevent future frustration, follow these tips:
- Double-check if any items or pages are locked before sharing designs with others.
- Use the locking feature intentionally, clearly communicating with team members about locked elements to avoid confusion.
- Regularly familiarize yourself and your team with Canva’s features, including locking and unlocking functions, to streamline collaboration.
When Locking Items in Canva is Useful
Understanding when and why to lock elements can improve your workflow:
- Prevent accidental changes: Lock items to keep critical elements consistent.
- Streamline group collaboration: Clearly differentiate editable areas from fixed ones.
- Simplify complex designs: Lock elements that you don’t want disturbed while focusing on other parts of your design.
Additional Features in Canva to Explore
If you’ve mastered unlocking items, consider exploring other helpful features in Canva:
- Grouping Elements: Keep elements together for easy movement and adjustment.
- Version History: Recover earlier design versions easily.
- Templates: Save time by starting with professional, customizable templates.