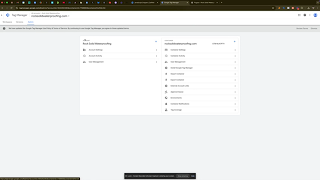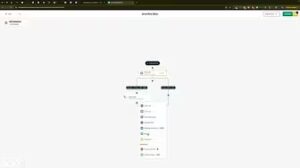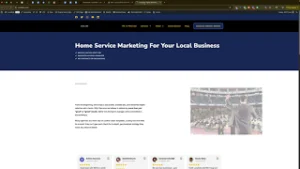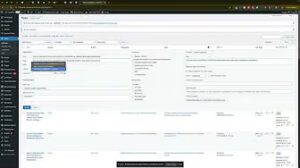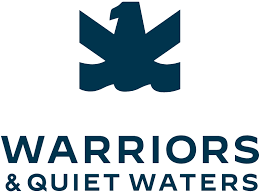Effective call tracking is essential for businesses aiming to understand their customer interactions and optimize their marketing strategies. CallRail provides a robust solution for tracking phone calls, allowing you to gain insights into where your calls are coming from and how your marketing efforts are performing. Integrating CallRail with your website using Google Tag Manager (GTM) streamlines the installation process and ensures accurate tracking without the need for direct code modifications. This comprehensive guide will walk you through the steps to install the CallRail JavaScript snippet on your website using Google Tag Manager, ensuring seamless integration and optimal call tracking.
Why Install the CallRail JavaScript Snippet Using Google Tag Manager?
Google Tag Manager is a powerful tool that simplifies the process of managing and deploying marketing tags (snippets of code) on your website without requiring direct code edits. By using GTM to install the CallRail JavaScript snippet, you can efficiently manage your call tracking setup, reduce the risk of errors, and maintain better control over your website’s tagging infrastructure.
Benefits of Using Google Tag Manager for CallRail Integration
- Ease of Implementation: Deploy the CallRail snippet without modifying your website’s code directly.
- Centralized Tag Management: Manage all your tracking codes in one place, simplifying updates and maintenance.
- Enhanced Flexibility: Easily add, remove, or update tags as your tracking needs evolve.
- Improved Site Performance: Optimize tag loading to enhance website speed and user experience.
- Error Reduction: Minimize the risk of code conflicts and errors by using GTM’s built-in validation and debugging tools.
Step-by-Step Guide to Installing the CallRail JavaScript Snippet Using Google Tag Manager
Follow these detailed steps to install the CallRail JavaScript snippet on your website using Google Tag Manager, ensuring accurate call tracking and seamless integration.
Step 1: Sign In to Your CallRail Account
- Access CallRail:
- Open your web browser and navigate to CallRail.
- Click on the Sign In button located at the top-right corner of the homepage.
- Enter Credentials:
- Input your CallRail account email and password.
- Click Sign In to access your CallRail dashboard.
Step 2: Obtain Your CallRail JavaScript Snippet
- Navigate to Integrations:
- In the CallRail dashboard, click on the Settings icon (typically represented by a gear).
- Select Integrations from the dropdown menu.
- Access JavaScript Snippet:
- Click on JavaScript Snippet.If you have previously added the snippet, it will show as active. To install a new snippet, ensure you have the correct script copied.Copy the JavaScript Snippet: Highlight the entire script and copy it to your clipboard.
Step 3: Sign In to Your Google Tag Manager Account
- Access Google Tag Manager:
- Open a new tab and navigate to Google Tag Manager.
- Enter Credentials:
- Sign in with your Google account credentials associated with your GTM container.
- Select the Appropriate Container:
- Choose the container linked to the website where you want to install the CallRail snippet.
Step 4: Create a New Tag in Google Tag Manager
- Navigate to Tags:
- In the GTM dashboard, click on Tags in the left-hand sidebar.
- Create a New Tag:
- Click on the New button to create a new tag.
- Configure the Tag:
- Name Your Tag: Enter a descriptive name, such as
CallRail JavaScript Snippet.Choose Tag Type: Click on Tag Configuration and select Custom HTML from the list of tag types.Paste the JavaScript Snippet: In the HTML field, paste the CallRail JavaScript snippet you copied earlier.
- Name Your Tag: Enter a descriptive name, such as
- Set Triggering:
- Click on Triggering and select All Pages to ensure the snippet loads on every page of your website.
Step 5: Save and Publish Your Tag
- Save the Tag:
- After configuring the tag and setting the trigger, click Save to finalize the tag setup.
- Submit Changes:
- Click on the Submit button in the top-right corner of the GTM dashboard.
- Publish the Container:
- Add a version name and description (optional) for your changes.Click Publish to apply the new tag to your website.
Step 6: Verify the Installation
- Test the Tag:
- Use GTM’s Preview Mode to ensure the CallRail snippet is firing correctly on your website.
- Click on Preview in GTM and enter your website URL to start the debug session.
- Check CallRail Dashboard:
- Make a test call to your tracking number and verify that the call appears in your CallRail dashboard.
- Use Tag Assistant:
- Optionally, use Google’s Tag Assistant browser extension to verify that the CallRail tag is correctly installed and firing on your website.
Best Practices for Installing CallRail with Google Tag Manager
Implementing best practices ensures that your CallRail installation is both effective and secure, providing accurate data without disrupting your website’s performance.
Use Descriptive Naming Conventions
- Tag Names: Clearly name your tags (e.g.,
CallRail JavaScript Snippet) to easily identify their purpose within GTM. - Version Control: Document changes with version names and descriptions to track updates and modifications over time.
Keep Tags Organized
- Folders: Use folders within GTM to categorize tags based on their function or marketing channel.
- Consistent Structure: Maintain a consistent tagging structure to simplify management and troubleshooting.
Minimize Third-Party Integrations
- Selective Integration: Only integrate essential third-party scripts to reduce potential conflicts and maintain site performance.
- Regular Audits: Periodically review and clean up unused tags to keep your GTM container streamlined.
Monitor Tag Performance
- Regular Checks: Continuously monitor your CallRail tags to ensure they are firing correctly and collecting accurate data.
- Analytics Integration: Integrate CallRail with Google Analytics to gain deeper insights into call performance and user behavior.
Maintain Security
- Access Control: Limit GTM access to trusted team members and use strong authentication methods.
- Secure Scripts: Ensure that all scripts, including the CallRail snippet, are securely implemented to prevent vulnerabilities.
Common Mistakes to Avoid
Avoiding these common pitfalls can enhance the effectiveness of your CallRail installation and ensure accurate call tracking.
Incorrect Snippet Placement
- Impact: Placing the CallRail snippet in the wrong location can prevent it from functioning correctly.
- Solution: Always place the snippet within a Custom HTML tag in GTM and ensure it is set to fire on all pages.
Failing to Publish Changes
- Impact: Changes made in GTM won’t take effect until the container is published.
- Solution: After configuring and saving your tags, always remember to submit and publish the container to apply the changes.
Not Testing the Implementation
- Impact: Without testing, you won’t know if the snippet is working correctly, leading to missed call data.
- Solution: Use GTM’s Preview Mode and perform test calls to verify that the snippet is firing and tracking calls as intended.
Overloading the Tag Manager
- Impact: Adding too many tags can slow down your website and complicate tag management.
- Solution: Keep your GTM container clean by only adding necessary tags and regularly reviewing and removing unused ones.
Ignoring Call Analytics
- Impact: Failing to analyze call data means missing out on valuable insights to optimize your marketing strategies.
- Solution: Regularly review your CallRail dashboard and integrate data with your analytics tools to make informed decisions.
Frequently Asked Questions
Can I Install the CallRail JavaScript Snippet Without Google Tag Manager?
Yes, you can manually install the CallRail JavaScript snippet by adding it directly to your website’s HTML, typically within the <head> section. However, using Google Tag Manager simplifies the process, especially if you plan to manage multiple tags or require frequent updates.
Will Using Google Tag Manager Affect My Website’s Performance?
Properly implemented tags through GTM should have minimal impact on your website’s performance. It’s important to regularly audit and optimize your tags to ensure they load efficiently and do not slow down your site.
How Do I Update the CallRail Snippet in Google Tag Manager?
- Access GTM: Log in to your Google Tag Manager account.
- Navigate to Tags: Click on Tags in the left sidebar.
- Select the CallRail Tag: Find and click on the
CallRail JavaScript Snippettag. - Update the Snippet: Modify the Custom HTML with the new CallRail snippet as provided in your CallRail account.
- Save and Publish: Click Save, then Submit and Publish to apply the changes.
Can I Use CallRail with Multiple Websites in One GTM Account?
Yes, you can use CallRail with multiple websites by creating separate containers for each website in Google Tag Manager or by managing multiple tags within a single container, depending on your organization’s structure and needs.
Do I Need a CallRail Account to Use Their JavaScript Snippet?
Yes, you need an active CallRail account to generate and utilize the JavaScript snippet for call tracking on your website.
Maximizing the Impact of CallRail on Your Website
To fully leverage the benefits of CallRail, integrate these strategies into your broader marketing and operational plans.
Align with Your Marketing Goals
- Define Clear Objectives: Determine what you want to achieve with call tracking, such as increasing lead generation, improving customer service, or optimizing ad campaigns.
- Tailor Tracking to Goals: Set up specific tracking numbers for different marketing channels to attribute calls accurately and measure campaign effectiveness.
Use Data to Optimize Strategies
- Analyze Call Data: Regularly review call analytics to understand which campaigns are driving the most calls and conversions.
- Refine Marketing Strategies: Use insights from CallRail to adjust your marketing strategies, focusing on high-performing channels and improving underperforming ones.
Integrate with Other Marketing Tools
- Connect with CRM Systems: Integrate CallRail with your Customer Relationship Management (CRM) system to streamline lead management and follow-up processes.
- Leverage Google Analytics: Combine CallRail data with Google Analytics to gain a comprehensive view of user behavior and campaign performance.
Leverage Advanced CallRail Features
- Dynamic Number Insertion (DNI): Use DNI to display unique phone numbers to visitors from different traffic sources, enhancing call attribution.
- Call Recording and Transcription: Utilize CallRail’s call recording and transcription features to gain deeper insights into customer interactions and improve service quality.
Foster Team Collaboration
- Regular Reporting: Generate and share regular call reports with your team to keep everyone informed about campaign performance and lead quality.
- Training and Education: Ensure that your team members are trained on using CallRail effectively, understanding how to interpret call data and act on insights.
Enhance Customer Experience
- Prompt Lead Follow-Up: Use CallRail’s call tracking data to ensure that leads are followed up promptly, increasing the likelihood of conversions.
- Personalize Interactions: Leverage call data to personalize customer interactions, addressing their specific needs and preferences effectively.