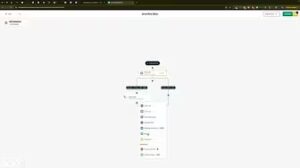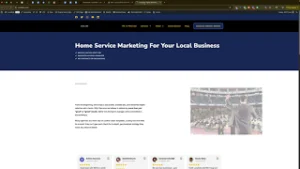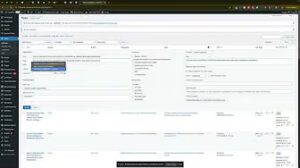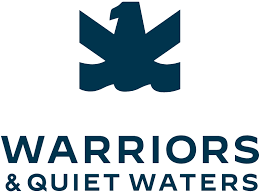Running Facebook Ads is a powerful way to boost your business’s online presence and drive sales. However, encountering issues during the ad creation process can be frustrating, especially when Facebook displays error messages like “Optimizations for shops not available”. This issue often arises due to specific settings related to your ad’s destination type. Fortunately, there’s a straightforward fix that can get your ads up and running smoothly. This comprehensive guide will walk you through resolving this issue, ensuring your Facebook Ads perform optimally.
Why Does the “Optimizations for Shops Not Available” Error Occur?
Facebook uses various optimization settings to help your ads reach the right audience and achieve your business goals. The error message “Optimizations for shops not available” typically appears when there’s a mismatch between your ad’s destination type and the selected optimization settings. This can hinder your ability to effectively track conversions and optimize your ads for better performance.
Step-by-Step Guide to Fix the “Optimizations for Shops Not Available” Issue
Follow these detailed steps to resolve the error and ensure your Facebook Ads are optimized for your shop:
Step 1: Access Your Facebook Ads Manager
- Log In to Facebook:
- Open your web browser and navigate to Facebook Ads Manager.Enter your username and password, then click Log In.
Step 2: Navigate to Your Ad Campaign
- Select the Correct Campaign:
- In Ads Manager, locate the campaign that’s displaying the error.Click on the campaign to open its details.
Step 3: Modify the Ad’s Destination Type
- Edit the Ad:
- Within the campaign, go to the Ad Set level.
- Select the ad set experiencing the issue and click Edit.
- Change Destination Type to Shop Automatic:
- In the ad set settings, locate the Destination Type option.Change the destination type to Shop Automatic. This setting ensures that your ads are optimized for shop-related actions.
Step 4: Re-upload Your Media
- Remove Existing Media:
- In the ad creation interface, locate the media section where your images or videos are uploaded.Click on Remove Media to delete the current media files.
- Add New Media:
- Click on Add Media or Upload Image.Select the image or video you wish to use for your ad from your computer.Ensure the media is properly optimized and meets Facebook’s ad specifications.
- Confirm and Save:
- After uploading the new media, confirm the details such as text, links, and other settings.Click Next or Save to apply the changes.
Step 5: Publish Your Ad
- Review Your Changes:
- Double-check all settings to ensure everything is correctly configured.
- Ensure that the Destination Type is set to Shop Automatic and that the media has been successfully re-uploaded.
- Publish the Ad:
- Click on Publish to submit your ad for review.Monitor the ad status to ensure it gets approved without further issues.
Step 6: Verify the Fix
- Check for Errors:
- After publishing, verify that the “Optimizations for shops not available” error no longer appears.Ensure that your ad is now processing correctly and optimizing for shop-related actions.
Best Practices for Optimizing Facebook Ads for Shops
Implementing these best practices can enhance the performance of your Facebook Ads and ensure seamless optimization for shop-related actions:
1. Maintain High-Quality Media
- Use High-Resolution Images: Ensure your images are clear, high-resolution, and relevant to your products or services.
- Optimize Video Content: Videos should be engaging, concise, and properly formatted to meet Facebook’s ad specifications.
2. Consistent Branding
- Brand Elements: Use consistent logos, color schemes, and messaging across all your ads to reinforce brand identity.
- Clear Call-to-Action (CTA): Include a strong CTA that directs users to take the desired action, such as Shop Now or Learn More.
3. Accurate Targeting
- Audience Segmentation: Use Facebook’s targeting options to reach the most relevant audience based on demographics, interests, and behaviors.
- Retargeting Campaigns: Implement retargeting strategies to engage users who have previously interacted with your shop.
4. Monitor and Adjust
- Regular Monitoring: Keep an eye on your ad performance metrics to identify areas for improvement.
- A/B Testing: Experiment with different ad creatives, headlines, and CTAs to determine what resonates best with your audience.
Common Mistakes to Avoid
Avoiding these common mistakes can help you optimize your Facebook Ads effectively and prevent recurring issues:
1. Ignoring Destination Type Settings
- Impact: Incorrect destination type settings can hinder ad optimization and performance.
- Solution: Always ensure the Destination Type is appropriately set based on your campaign goals.
2. Using Low-Quality Media
- Impact: Poor-quality images or videos can negatively affect user engagement and ad performance.
- Solution: Invest in high-quality visuals that accurately represent your products or services.
3. Overcomplicating Ad Settings
- Impact: Excessive settings can confuse the optimization process, leading to subpar ad performance.
- Solution: Keep your ad settings straightforward and aligned with your primary objectives.
4. Neglecting to Test Ads
- Impact: Failing to test different ad variations can result in missed opportunities for optimization.
- Solution: Conduct A/B testing to identify the most effective ad creatives and settings.
5. Not Monitoring Ad Performance
- Impact: Without regular monitoring, you won’t be able to identify and address performance issues promptly.
- Solution: Use Facebook Ads Manager to track and analyze your ad performance continuously.
Frequently Asked Questions
Can I Change the Destination Type After Creating an Ad?
Yes, you can edit the destination type of your ad after its creation. Navigate to the ad in Ads Manager, click Edit, and update the Destination Type as needed.
Why Does Re-uploading Media Fix the Optimization Issue?
Re-uploading media can resolve underlying issues related to file corruption or compatibility that may prevent Facebook from properly optimizing your ad for shop-related actions.
How Long Does It Take for Facebook Ads to Process After Changes?
Typically, once you make the necessary changes and publish your ad, processing can take a few minutes to a few hours. However, it may vary based on Facebook’s current review times and ad volume.
Will Changing the Destination Type Affect My Ad’s Performance?
Changing the destination type to Shop Automatic aligns your ad with shop-specific optimizations, which can enhance performance by targeting relevant actions and audiences.
Do I Need to Use Whitespark’s Local Citation Finder for Facebook Ads?
No, using Whitespark’s Local Citation Finder is optional. While it can help identify additional citation opportunities, the primary fix for the optimization issue involves adjusting your ad’s destination type and re-uploading media.
Maximizing the Impact of Your Facebook Ads
To fully leverage the benefits of Facebook Ads, integrate these strategies into your broader marketing and SEO efforts:
1. Align with Your Marketing Goals
- Define Clear Objectives: Establish what you aim to achieve with your ads, such as increasing sales, generating leads, or boosting brand awareness.
- Tailor Ad Creatives: Design ad creatives that resonate with your target audience and align with your marketing objectives.
2. Utilize Data to Optimize Strategies
- Analyze Performance Metrics: Regularly review metrics like click-through rates (CTR), conversion rates, and return on ad spend (ROAS) to gauge ad effectiveness.
- Refine Targeting: Adjust your audience targeting based on performance data to reach the most responsive segments.
3. Integrate with Other Marketing Channels
- Social Media Integration: Promote your Facebook Ads across other social media platforms to increase reach and engagement.
- Email Marketing: Use insights from Facebook Ads to inform your email marketing campaigns and personalize your outreach.
4. Foster Team Collaboration
- Share Insights: Collaborate with your marketing team to share data and insights from your ad campaigns.
- Provide Training: Ensure team members are trained on using Facebook Ads Manager and understanding ad performance metrics.
5. Enhance Customer Experience
- Consistent Branding: Maintain a consistent brand message and visual identity across all touchpoints to build trust and recognition.
- Responsive Interaction: Engage with customers who interact with your ads by responding to comments and messages promptly.
Conclusion
Encountering the “Optimizations for shops not available” error in Facebook Ads can be frustrating, but with the right adjustments, you can quickly resolve the issue and enhance your ad performance. By changing the destination type to Shop Automatic and re-uploading your media, you ensure that your ads are properly optimized for shop-related actions, improving your local SEO and driving better results.
Remember to follow best practices, avoid common mistakes, and continuously monitor your ad performance to maximize the effectiveness of your Facebook Ads. With these strategies in place, you can leverage Facebook’s powerful advertising platform to boost your business’s online presence and achieve your marketing goals.