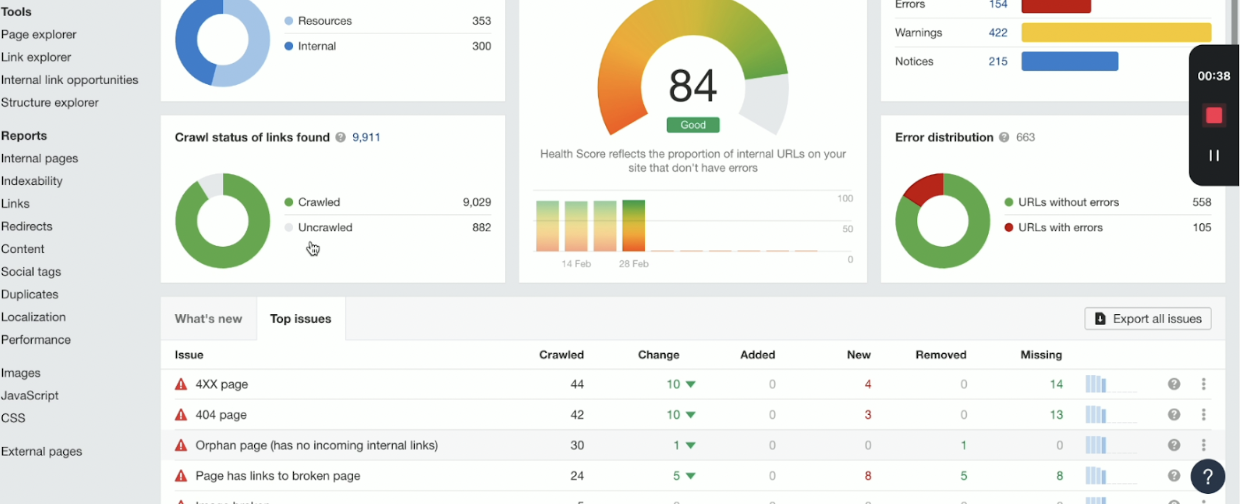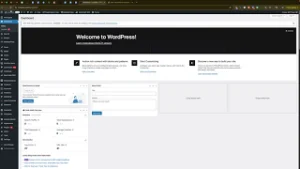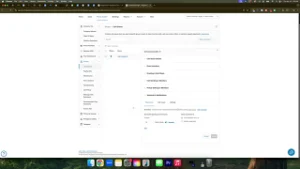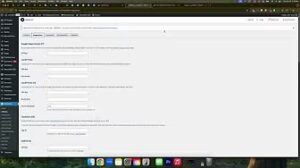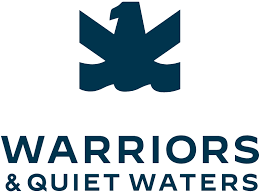Broken links and missing pages can frustrate users and damage your website’s credibility. When visitors encounter a 404 error page, it indicates that the URL they attempted to access no longer exists, creating a dead end in their browsing experience. But it’s not just users who are affected—search engines also take note. Internal links pointing to 404 URLs can waste your site’s crawl budget, causing search engine crawlers to miss important content and negatively impact your SEO performance.
This blog post will walk you through understanding the common causes of 404 and other 4xx errors, the importance of fixing them, and step-by-step instructions on how to identify and resolve these issues using tools like Ahrefs and WordPress. By taking proactive steps to address these errors, you can enhance user experience, maintain smooth website navigation, and ensure search engines efficiently index your site. Let’s dive into the process of cleaning up those broken links and keeping your website in top shape!
404 ERROR
Issue details
404 – Not Found is one of the most common 4xx errors and indicates that the requested URL does not exist. Links pointing to the 404 URLs are widely known as “broken links”.
404 URLs on your website damage the user experience, as people cannot access the page or file via a link they click. Besides, internal links to 404 URLs create unnecessary “dead ends” for the search engine crawlers and can waste your crawl budget.
How to fix
Review the list of 404 URLs on your website. Click on the number of inlinks to a given 404 URL to access the list of pages that link to it.
You should review the internal outgoing links to all the 404 pages reported and either remove these links or replace them with relevant links to live pages.
Alternatively, you can set the appropriate 301 redirects. It is especially important for the 404 pages with a decent number of external backlinks.
4XX ERROR
Issue details
4xx HTTP status codes indicate that the requested page or resource cannot be accessed. 401 – Unauthorized, 403 – Forbidden, 408 – Request Timeout, and 404 – Not Found are the most common “Client Errors”.
4xx URLs damage the user experience on your website as people cannot access the page or file via a link they click. Besides, internal links to 4xx URLs create unnecessary “dead ends” for the search engine crawlers and can waste your crawl budget.
Pages of your website that changed their response code to 4xx will be removed from Google’s index.
How to fix
Review the list of 4xx URLs. Click on the number of inlinks to a given 4xx URL to access the list of pages that link to it.
You should review the internal outgoing links to all the 4xx pages reported and either remove these links or replace them with relevant links to live pages.
Alternatively, you can set the appropriate 301 redirects. It is especially important when for moved or deleted pages on your website.
This will provide smooth crawlability for your website and guarantee good user experience.
The HTTP 429 (Too Many Requests) response code may indicate that the crawling speed set in the crawl settings for your project is too high for a web server. Reduce it in the crawl settings and run a project re-crawl.
Step-By-Step: Fix 404/4xx errors
- Go to ahrefs.com and log-in.
Open your client’s website too in WP Engine and open another tab of the client’s website.
- Once you are in the dashboard, click “Site Audit” located on the top of the window.
- Switch back to ahrefs tab and go to site audit, located at the top of the page.
- Find Ecocare’s website and click on it.
- Click on “Top Issues” and here you can see the specific issues. For this example, I clicked on the 4XX Page.
- Once you’ve clicked on the issue that you’d like to focus on, now you can see all URLs that are problematic. Click on the “Links to 4XX pages” tab next.
- For this example, we will be working on the second link on the list.
On the table, you can see the “Anchor” word in which the 4xx link was attached. In this case, it is “over 15 years.” Click on the “Target URL.”
A pop-up window will appear and I clicked on the link under 404 Not found to check the link out. You can skip this and click on the “First Found at” link instead.
In this window, you can also check other issues of the link. Click on the “Full URL” after.
- The page where the error was found will not pop up on another tab. Enable Visual Builder once you are on the page.
- To speed things up in finding the anchor text. Use the Ctrl+F function to find the anchor word. For this case study, it is “over 15 years.”
- On another tab, go to the client’s website and find a page that is relevant to the anchored word. In this case, I used the about page.
To add the link, select the anchor words and you can see link icon that looks like chains.
- Once you are done, click on the 3 dots found at the top of the page.
And click on “Save” on the right side of the panel.
- To check if it is properly linked, click on “Exit Visual Builder”, hit the Ctrl+F option and type in the anchor word. Click on it and it should redirect you to the page you just linked.