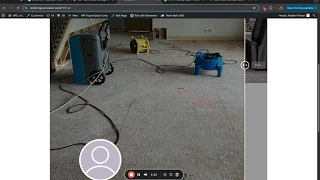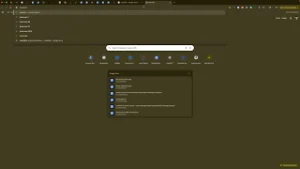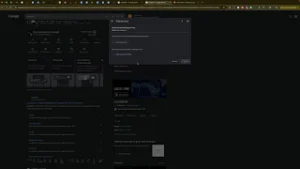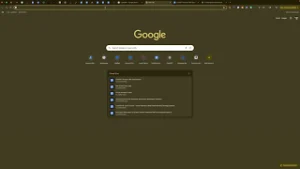Before and after image sliders are powerful tools for showcasing transformations, demonstrating service effectiveness, and engaging website visitors. Whether you’re a home service business, a contractor, or any other type of business that benefits from visual proof of your work, implementing these sliders can significantly enhance your website’s appeal and credibility. This comprehensive guide will walk you through the process of creating draggable before and after image sliders in WordPress using the Ultimate Before After Image Slider Gallery plugin, ensuring a seamless and professional setup.
Why Use Before and After Image Sliders?
Before and after image sliders offer a dynamic way to present the impact of your services. They allow visitors to interactively compare the state of a project before and after your intervention, providing clear evidence of your expertise and effectiveness.
Benefits of Before and After Image Sliders
- Visual Proof: Demonstrates the tangible results of your services, building trust with potential customers.
- Enhanced Engagement: Interactive sliders encourage visitors to spend more time on your website, increasing the likelihood of conversions.
- Professional Appearance: A well-designed slider adds a polished and modern look to your website.
- SEO Advantages: Engaging content can reduce bounce rates and improve user experience, positively impacting your search engine rankings.
Step-by-Step Guide to Creating Before and After Image Sliders in WordPress
Follow these detailed steps to set up and customize before and after image sliders on your WordPress website using the Ultimate Before After Image Slider Gallery plugin.
Step 1: Access Your WordPress Dashboard
- Log In to WordPress:
- Open your web browser and navigate to
yourwebsite.com/wp-admin. - Enter your WordPress username and password, then click Log In.
- Open your web browser and navigate to
- Navigate to Plugins:
- In the left-hand sidebar, click on Plugins.
- Click on Add New at the top of the Plugins page.
Step 2: Install the Ultimate Before After Image Slider Gallery Plugin
- Search for the Plugin:
- In the search bar, type “Ultimate Before After Image Slider Gallery”.
- Install the Plugin:
- Locate the plugin in the search results.
- Click Install Now next to the plugin.
- Activate the Plugin:
- Once the installation is complete, click Activate to enable the plugin on your website.
Step 3: Create a New Before and After Image Slider
- Access the Plugin:
- In the left-hand sidebar, click on Before and After Image Slider to open the plugin’s dashboard.
- Add a New Slider:
- Click on the Add New Slider button located at the top of the page.
- Choose Slider Method:
- You will be presented with multiple methods:
- Method 1: Using Two Images
- Method 2: Using One Image
- Method 3: Using Three Images
- Method 4: Using Video
- For this guide, we’ll focus on Method 1: Using Two Images.
- You will be presented with multiple methods:
- Upload Before and After Images:
- Before Image:
- Click on the Before Image upload area.Select the image representing the “before” state from your computer.
- Click on the After Image upload area.Select the image representing the “after” state from your computer.
- Before Image:
- Add Image Details (Optional):
- You can add Alt Text, Titles, and Descriptions for each image to improve SEO and accessibility.
- For simplicity, this guide skips these details, but it’s recommended to include them for better optimization.
- Title Your Slider:
- Enter a descriptive title for your slider (e.g., “Kitchen Renovation Transformation”).
- Publish the Slider:
- Once all images are uploaded and details are added, click on the Publish button to save your new slider.
Step 4: Embed the Slider Using Shortcode
- Copy the Shortcode:
- After publishing, you’ll see a Shortcode displayed at the top right of the slider edit page.Click Copy to copy the shortcode to your clipboard.
- Add Shortcode to a Page or Post:
- Navigate to the page or post where you want to display the slider.
- Click on Edit to open the WordPress editor.
- Insert Shortcode Block:
- Click the Plus (+) icon to add a new block.
- Search for Shortcode and select the Shortcode block.
- Paste the Shortcode:
- Paste the copied shortcode into the block.
- Publish or Update the Page:
- Click Publish or Update to save the changes.
- View the page to see your new before and after image slider in action.
Step 5: Customize Slider Appearance with Elementor (Optional)
If you’re using Elementor as your page builder, you can further customize the appearance of your image sliders.
- Edit the Page with Elementor:
- Navigate to the page containing the slider.
- Click on Edit with Elementor.
- Add a Shortcode Widget:
- In the Elementor sidebar, search for Shortcode.
- Drag the Shortcode widget to the desired section on the page.
- Paste the Shortcode:
- Paste the slider shortcode into the widget.
- Customize with CSS (If Needed):
- If your images have different heights or dimensions, you can add custom CSS to standardize their appearance.Click on the Advanced tab in the Elementor sidebar.Scroll down to Custom CSS and paste the following code, replacing
.bfg-cole4--4with your specific div class identified via Inspect Element.
- If your images have different heights or dimensions, you can add custom CSS to standardize their appearance.Click on the Advanced tab in the Elementor sidebar.Scroll down to Custom CSS and paste the following code, replacing
Custom CSS:
/* Set fixed height for images inside bafg-col-4 / .bafg-col-4 img { width: 100% !important; height: 400px !important; / Adjust to the desired height / object-fit: cover !important; / Cover the space without distortion */
}
6. Publish the Changes:
- Click Publish to apply the customizations.
- View the page to ensure the images are now uniform in size.
Step 6: Create a Gallery of Multiple Sliders (Optional)
To showcase multiple before and after transformations, you can create a gallery using the plugin.
- Access the Slider Gallery:
- In the Before and After Image Slider dashboard, click on Gallery Generator.
- Assign Categories to Images:
- Ensure all images you want in the same gallery are marked under the same category.
- For example, label them as “Kitchen Renovation” to group related sliders together.
- Generate Gallery Shortcode:
- Select the desired category and choose the number of columns (e.g., 3 for a three-image gallery).
- Click Generate Shortcode to create a new gallery shortcode.
- Embed the Gallery:
- Copy the generated shortcode and paste it into a Shortcode block on your desired page or post, similar to embedding a single slider.
Step 7: Best Practices for Using Before and After Image Sliders
Implementing best practices ensures that your image sliders are effective, professional, and enhance user engagement.
1. Use High-Quality Images
- Resolution: Ensure all images are high-resolution to avoid pixelation.
- Consistency: Use images with similar lighting and angles for a seamless comparison.
2. Standardize Image Dimensions
- Uniform Size: Ensure all before and after images have the same dimensions to maintain a consistent look.
- Custom CSS: Use custom CSS to adjust image heights and widths if necessary, as demonstrated in Step 5.
3. Provide Contextual Information
- Titles and Descriptions: Add titles and brief descriptions to provide context for each transformation.
- Alt Text: Include descriptive alt text for accessibility and SEO benefits.
4. Optimize for Mobile Devices
- Responsive Design: Ensure sliders are responsive and function smoothly on mobile devices.
- Touch-Friendly: Choose sliders that are easy to navigate using touch gestures.
5. Limit the Number of Sliders per Page
- Focus: Avoid overwhelming visitors with too many sliders on a single page. Focus on showcasing your best transformations.
- Performance: Multiple sliders can slow down page load times, impacting user experience and SEO.
Step 8: Common Mistakes to Avoid
Avoiding these common pitfalls can help you maintain professional and effective before and after image sliders on your website.
1. Using Low-Quality or Inconsistent Images
- Impact: Poor-quality images can detract from your professionalism and fail to convey the transformation effectively.
- Solution: Always use high-resolution images and maintain consistency in image dimensions and styling.
2. Neglecting to Update Sliders Regularly
- Impact: Outdated sliders can make your website appear inactive or irrelevant.
- Solution: Regularly update sliders with new transformations to keep your content fresh and engaging.
3. Overloading Pages with Sliders
- Impact: Too many sliders can clutter your page, confuse visitors, and slow down your website.
- Solution: Limit the number of sliders per page and prioritize showcasing your most impressive transformations.
4. Ignoring SEO Best Practices
- Impact: Failing to optimize images and sliders can hinder your local SEO efforts.
- Solution: Add descriptive titles, alt text, and relevant keywords to your images and slider descriptions.
5. Not Testing Sliders on Different Devices
- Impact: Sliders may not function correctly on all devices, leading to a poor user experience.
- Solution: Test your sliders on various devices and browsers to ensure they are responsive and functional.
Step 9: Frequently Asked Questions
Q1: Can I Use Other Plugins for Before and After Image Sliders?
A: Yes, there are several plugins available for creating before and after sliders, such as Before After Image Slider and Smart Before After Viewer. However, Ultimate Before After Image Slider Gallery is recommended for its comprehensive features and ease of use.
Q2: How Do I Optimize Sliders for SEO?
A: To optimize sliders for SEO:
- Add Alt Text: Include descriptive alt text for each image.
- Use Relevant Keywords: Incorporate keywords related to your services in the slider titles and descriptions.
- Optimize Image Size: Compress images to ensure quick load times without compromising quality.
Q3: Can I Include Videos in My Before and After Sliders?
A: Yes, the Ultimate Before After Image Slider Gallery plugin supports video sliders. Select the appropriate method (Method 4) during slider creation to include videos instead of images.
Q4: How Do I Handle Different Image Dimensions?
A: To maintain a consistent look, ensure all images have the same dimensions before uploading. If discrepancies occur, use custom CSS to standardize image heights and widths, as demonstrated in Step 5.
Q5: Is It Possible to Create Multiple Galleries on One Page?
A: Yes, you can create multiple galleries on a single page by generating separate shortcodes for each gallery and embedding them accordingly. Ensure each gallery is well-organized and not overly cluttered.