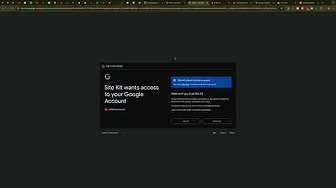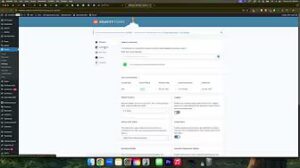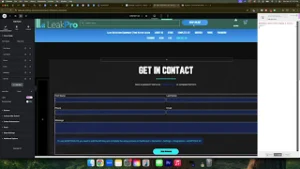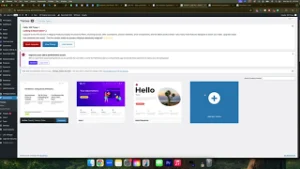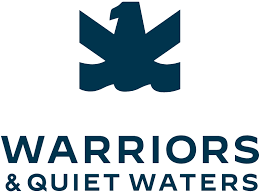In today’s digital landscape, effectively managing and tracking your website’s performance is crucial for business success. Google offers a suite of tools—Google Tag Manager (GTM), Google Ads, and Google Analytics—that provide invaluable insights into your website’s traffic, user behavior, and advertising effectiveness. However, integrating these tools manually can be time-consuming and technically challenging, especially for business owners who prefer to focus on their core operations. Enter the Google Site Kit plugin for WordPress, a powerful tool that simplifies the process of connecting your website to Google’s suite of services. This comprehensive guide will walk you through how to use the Google Site Kit plugin to seamlessly integrate GTM, Google Ads conversion actions, and Google Analytics with your WordPress website.
Why Use Google Site Kit?
Google Site Kit is an official WordPress plugin developed by Google, designed to help you manage and understand your website’s performance data directly from your WordPress dashboard. It provides an easy and unified interface to connect various Google services, eliminating the need for manual code insertion and reducing the complexity of managing multiple integrations.
Benefits of Using Google Site Kit
- Simplified Integration: Easily connect Google services without delving into code.
- Unified Dashboard: Access insights from Analytics, Ads, and Search Console in one place.
- Automatic Updates: Receive real-time data and updates without manual intervention.
- Enhanced Performance: Optimize your website based on actionable insights from integrated tools.
- Official Support: Benefit from a plugin developed and supported by Google, ensuring reliability and compatibility.
Step-by-Step Guide to Connecting Google Tag Manager, Google Ads, and Analytics Using Google Site Kit
Follow these detailed steps to set up and connect Google Tag Manager, Google Ads conversion actions, and Google Analytics to your WordPress website using the Google Site Kit plugin.
Step 1: Access Your WordPress Dashboard
- Log In to WordPress:
- Open your web browser and navigate to
yourwebsite.com/wp-admin. - Enter your WordPress username and password, then click Log In.
- Open your web browser and navigate to
- Navigate to Plugins:
- In the left-hand sidebar, click on Plugins.
- Click on Add New at the top of the Plugins page.
Step 2: Install and Activate the Google Site Kit Plugin
- Search for Site Kit:
- In the Add Plugins page, use the search bar on the top right to type “Site Kit”.
- Install the Plugin:
- Locate Site Kit by Google in the search results. It typically has a high number of active installations and is developed by Google.
- Click Install Now next to the plugin.
- Activate the Plugin:
- Once the installation is complete, click Activate to enable the plugin on your website.
Step 3: Set Up Site Kit and Connect Your Google Services
- Access Site Kit Dashboard:
- After activation, you’ll see a new Site Kit option in your WordPress dashboard sidebar. Click on Site Kit.
- Start the Setup Process:
- Click on the Start Setup button to begin connecting your Google services.
- Sign In with Google:
- You’ll be prompted to sign in with your Google account. Ensure you use the Google account associated with your Google Tag Manager, Google Ads, and Google Analytics.
- Verify Site Ownership:
- Google Site Kit will automatically verify your site ownership through your WordPress setup. Follow the on-screen instructions to complete the verification process.
Step 4: Connect Google Analytics
- Connect Analytics:
- In the Site Kit setup wizard, you’ll see an option to Connect Service for Google Analytics. Check the box next to Google Analytics and click Set up Analytics.
- Select Your Analytics Account:
- Choose the Google Analytics account you wish to connect. If you don’t have one, you can create a new Analytics account.
- Authorize Access:
- Grant the necessary permissions to Site Kit to access your Analytics data.
- Complete Setup:
- Click Complete Setup to finalize the connection.
Step 5: Connect Google Tag Manager
- Navigate to Settings:
- After completing the Analytics setup, go to the Settings tab within Site Kit.
- Connect Tag Manager:
- Under Connected Services, find Google Tag Manager and click Connect Service.
- Select Your Tag Manager Account:
- Choose the appropriate Tag Manager account and container associated with your website.
- Authorize Access:
- Grant the necessary permissions to Site Kit to manage your Tag Manager settings.
- Complete Setup:
- Click Complete Setup to finalize the connection.
Step 6: Connect Google Ads Conversion Actions
- Navigate to Settings:
- In the Site Kit dashboard, go back to the Settings tab.
- Connect Ads:
- Under Connected Services, locate Google Ads and click Connect Service.
- Select Your Ads Account:
- Choose the Google Ads account you want to connect. Ensure it’s the same account you use for running your advertising campaigns.
- Authorize Access:
- Grant the necessary permissions to Site Kit to access and manage your Ads data.
- Complete Setup:
- Click Complete Setup to finalize the connection.
Step 7: Verify All Connections
- Check Connected Services:
- In the Settings tab, ensure that Google Analytics, Google Tag Manager, and Google Ads are all listed under Connected Services.
- Review Data Integration:
- Go to the Dashboard tab to see integrated data from Analytics, Ads, and Search Console.
- Test Functionality:
- Verify that data is being pulled correctly by checking real-time Analytics and conversion tracking.
Best Practices for Using Google Site Kit
Implementing best practices ensures that your integrations are effective, secure, and optimized for your business needs.
1. Keep Your Google Account Secure
- Enable Two-Factor Authentication (2FA): Add an extra layer of security to your Google account to protect against unauthorized access.
- Manage Permissions: Regularly review and manage permissions granted to Site Kit and other connected services.
2. Regularly Monitor Your Dashboard
- Check Insights: Use the Site Kit dashboard to monitor website performance, traffic sources, and conversion metrics regularly.
- Identify Trends: Look for patterns in your data to inform marketing and optimization strategies.
3. Utilize All Connected Services
- Leverage Tag Manager: Use Google Tag Manager for advanced tracking and to deploy additional tags without modifying your website’s code.
- Optimize Ads: Use the integration with Google Ads to track conversions and optimize your advertising campaigns based on real data.
4. Keep Plugins Updated
- Update Site Kit: Ensure that the Google Site Kit plugin is always up to date to benefit from the latest features and security patches.
- Maintain WordPress: Keep your WordPress installation and all plugins updated to ensure compatibility and security.
5. Backup Your Website
- Regular Backups: Regularly back up your website to prevent data loss in case of issues during the setup or integration process.
Common Mistakes to Avoid
Avoiding these common pitfalls can enhance the effectiveness and reliability of your Google Site Kit setup.
1. Using Multiple Google Accounts
- Issue: Connecting multiple Google accounts can lead to data discrepancies and management confusion.
- Solution: Use a single Google account for all integrations to maintain consistency and simplify management.
2. Ignoring Data Privacy
- Issue: Not managing user data privacy settings can lead to compliance issues.
- Solution: Ensure that your data collection practices comply with relevant privacy laws and regulations.
3. Overlooking Site Ownership Verification
- Issue: Failing to verify site ownership can prevent proper integration of Google services.
- Solution: Follow the verification steps carefully during the Site Kit setup to ensure all services are correctly linked.
4. Neglecting to Configure Tag Manager Properly
- Issue: Improper Tag Manager setup can lead to inaccurate data tracking.
- Solution: Follow best practices for Tag Manager configuration, including setting up triggers and variables accurately.
5. Not Testing Conversions
- Issue: Without testing, you can’t be sure that your conversion actions are tracking correctly.
- Solution: Use test conversions to verify that Google Ads and Analytics are accurately tracking user actions on your website.
Frequently Asked Questions
Can I Use Google Site Kit with Any WordPress Theme?
Yes, Google Site Kit is compatible with most WordPress themes. However, some highly customized or minimalistic themes might require additional configuration to ensure seamless integration. If you encounter issues, consult the Site Kit documentation or seek support from the plugin’s support team.
Do I Need Technical Skills to Use Google Site Kit?
No, Google Site Kit is designed to be user-friendly and accessible to users with varying levels of technical expertise. The plugin guides you through the setup process with intuitive prompts and clear instructions. However, a basic understanding of Google’s suite of tools can help you make the most of the integrations.
How Does Google Site Kit Compare to Manual Integration?
Google Site Kit simplifies the integration process by providing a unified interface to connect multiple Google services, eliminating the need for manual code insertion. While manual integration offers more control and customization, Site Kit offers convenience and efficiency, especially for users who prefer a streamlined setup process.
Can I Disconnect a Service in Google Site Kit?
Yes, you can disconnect individual services from Site Kit at any time:
- Go to the Settings tab in Site Kit.
- Under Connected Services, find the service you want to disconnect.
- Click Disconnect next to the service and confirm your choice.
Will Site Kit Affect My Website’s Performance?
No, Google Site Kit is optimized for performance and should not negatively impact your website’s load times. In fact, by managing tags through GTM, you can optimize tag loading, potentially enhancing your site’s overall performance.
Can I Use Google Site Kit with Other Analytics Plugins?
Yes, you can use Google Site Kit alongside other analytics plugins. However, to avoid data discrepancies and conflicts, it’s advisable to minimize overlapping functionalities. For instance, if you’re using Site Kit for Google Analytics, consider disabling similar tracking features in other plugins.
Maximizing the Impact of Google Site Kit
To fully leverage the benefits of Google Site Kit, integrate these strategies into your broader marketing and operational plans.
Align with Your Marketing Goals
- Define Clear Objectives: Identify what you want to achieve with your website and Google integrations, such as increasing leads, improving user engagement, or optimizing ad spend.
- Tailor Your Setup: Ensure that your Site Kit configurations support your marketing objectives by focusing on relevant metrics and tracking essential conversion actions.
Use Data to Optimize Strategies
- Analyze Performance Metrics: Regularly review data from Google Analytics and Ads to understand user behavior and campaign effectiveness.
- Refine Marketing Efforts: Use insights from Site Kit to adjust your marketing strategies, focusing on high-performing channels and optimizing underperforming areas.
Integrate with Other Marketing Tools
- Connect with CRM Systems: Integrate your Analytics data with Customer Relationship Management (CRM) tools to streamline lead management and follow-up processes.
- Leverage Marketing Automation: Use marketing automation platforms in conjunction with Google Analytics data to create personalized and targeted marketing campaigns.
Foster Team Collaboration
- Share Insights: Regularly share performance data and insights with your team to inform collective marketing strategies and objectives.
- Provide Training: Ensure that team members understand how to interpret data from Site Kit and utilize it to enhance their respective roles.
Enhance Customer Experience
- Optimize Landing Pages: Use insights from Google Analytics to refine landing pages, ensuring they are tailored to convert traffic driven by your marketing efforts.
- Personalize User Interactions: Leverage data to personalize customer interactions, addressing their specific needs and preferences effectively.
Conclusion
Connecting your domain on Namecheap to your WordPress Engine website and integrating Google Tag Manager, Google Ads, and Google Analytics through the Google Site Kit plugin is a strategic move that can significantly enhance your website’s performance and your understanding of your audience. By following this step-by-step guide, you can ensure a seamless and efficient setup process, allowing you to focus on what matters most—growing your business and serving your customers. Embrace the power of Google Site Kit to streamline your tag management, gain valuable insights, and drive informed marketing decisions that propel your business forward.