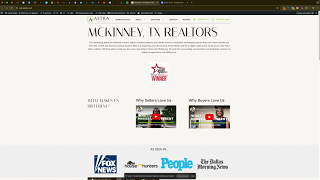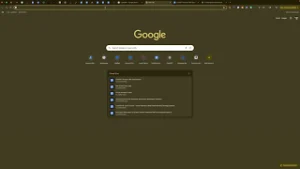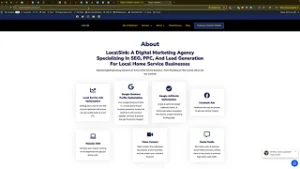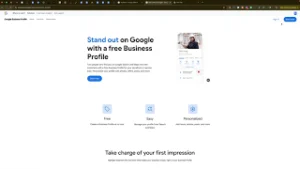Maintaining optimal website performance is crucial for providing a seamless user experience and ensuring that your content updates are reflected promptly. One common task that website administrators often need to perform is clearing the cache. If you’re hosting your WordPress website with WP Engine, clearing the cache is straightforward and can help resolve issues related to outdated content or sluggish site performance. In this guide, we’ll walk you through the steps to clear the cache on your WordPress website using WP Engine, ensuring your site runs smoothly and efficiently.
Why Clearing Cache is Important
Caching is a powerful tool that stores copies of your website’s pages and resources to reduce load times and improve performance. However, when you make changes to your website—such as updating content, modifying design elements, or installing new plugins—the cached version might not immediately reflect these updates. Clearing the cache ensures that visitors see the most recent version of your website, enhancing their experience and maintaining the integrity of your site’s content.
Benefits of Clearing Cache
- Immediate Updates: Ensure that all recent changes to your website are visible to visitors without delay.
- Improved Performance: Remove old cache files that might be causing slow load times or other performance issues.
- Troubleshooting: Resolve display issues, broken layouts, or outdated content that can arise from cached data.
- SEO Benefits: Search engines can index your latest content accurately, improving your site’s search rankings.
Step-by-Step Guide to Clearing Cache on WP Engine
Clearing the cache on your WordPress website using WP Engine is a simple process. Follow these steps to ensure that your website is up-to-date and performing optimally.
Step 1: Log In to Your WP Engine Account
- Access WP Engine:
- Open your web browser and navigate to WP Engine.
- Click on the Login button located at the top-right corner of the homepage.
- Enter Credentials:
- Input your WP Engine account email and password.
- Click Log In to access your WP Engine dashboard.
Step 2: Navigate to Your Website’s Dashboard
- Select Your Site:
- Once logged in, you’ll be directed to the Sites section of your dashboard.
- Locate the WordPress website for which you want to clear the cache.
- Access Site Settings:
- Click on the Manage button next to the selected website to open its specific settings and configurations.
Step 3: Clear the Cache
- Open Caching Options:
- In your website’s dashboard, look for the Caching section in the left-hand sidebar.
- Click on Caching to view caching settings and options.
- Clear All Caches:
- Within the Caching settings, you’ll see options to clear different types of caches, such as Network, Page, or Object.For comprehensive cache clearing, select Clear All Caches. This action will remove all cached data, ensuring that your website loads the latest content.
- Confirm Cache Clearing:
- After clicking Clear All Caches, a countdown timer (e.g., 5 minutes) will appear, indicating that the cache clearing process has begun.
- Wait for the timer to complete. The cache clearing process may take a few minutes, depending on your website’s size and the server’s performance.
Step 4: Alternative Method via WordPress Dashboard
If you prefer not to access the WP Engine dashboard directly, you can clear the cache through your WordPress dashboard using WP Engine’s Quick Links.
- Log In to WordPress:
- Navigate to your WordPress website and log in with your WordPress credentials.
- Access WP Engine Quick Links:
- At the top of the WordPress dashboard, locate the WP Engine menu or toolbar.
- Click on Quick Links to expand additional options.
- Clear All Caches:
- In the Quick Links dropdown, select Clear All Caches.A confirmation prompt will appear. Click OK to initiate the cache clearing process.
- Wait for Completion:
- Similar to the dashboard method, a countdown timer will indicate the progress of the cache clearing.
- Allow a few minutes for the process to complete.
Best Practices for Cache Management
To maintain optimal website performance and ensure that your content updates are reflected promptly, consider the following best practices for cache management:
Regularly Clear Cache After Major Updates
- Content Changes: After updating significant content such as blog posts, landing pages, or product descriptions, clear the cache to ensure visitors see the latest information.
- Design Modifications: If you’ve made changes to your website’s design, layout, or theme, clearing the cache helps display the new design elements correctly.
- Plugin Installations or Updates: Installing new plugins or updating existing ones can affect your site’s functionality and appearance. Clear the cache to prevent potential conflicts or display issues.
Monitor Cache Performance
- Use Analytics Tools: Utilize tools like Google Analytics or WP Engine’s built-in analytics to monitor your website’s performance and identify any cache-related issues.
- Check Load Times: Regularly test your website’s load times to ensure that caching is effectively improving performance without causing delays in reflecting updates.
Optimize Cache Settings
- Configure Properly: Ensure that your caching settings are configured correctly in the WP Engine dashboard to balance performance and content freshness.
- Exclude Dynamic Pages: For pages that frequently change or require real-time data (e.g., shopping carts, user dashboards), consider excluding them from caching to prevent outdated information from being displayed.
Maintain Security
- Protect Cached Data: Ensure that sensitive information is not cached, especially on pages that handle user data or transactions.
- Update Regularly: Keep your WordPress installation, themes, and plugins updated to prevent security vulnerabilities that can affect caching mechanisms.
Common Mistakes to Avoid
Avoiding common mistakes in cache management can help maintain your website’s performance and ensure that your content remains up-to-date.
Not Clearing Cache After Updates
- Impact: Visitors may see outdated content, leading to confusion or reduced trust in your website.
- Solution: Always clear the cache after making significant changes to your website to ensure that updates are visible immediately.
Over-Relying on Caching
- Impact: Excessive caching can lead to issues where updates are not reflected promptly or dynamic content is not displayed correctly.
- Solution: Balance caching with the need for fresh content by configuring cache settings appropriately and excluding pages that require real-time updates.
Ignoring Cache Settings
- Impact: Improper cache settings can result in slow website performance, outdated content, or security vulnerabilities.
- Solution: Regularly review and optimize your cache settings in the WP Engine dashboard to ensure they align with your website’s needs and performance goals.
Failing to Monitor Cache Performance
- Impact: Without monitoring, you may not identify and resolve cache-related issues promptly, affecting user experience and site performance.
- Solution: Use analytics and performance monitoring tools to keep track of how caching affects your website and make necessary adjustments as needed.
Frequently Asked Questions
How Often Should I Clear Cache on WP Engine?
The frequency of clearing the cache depends on how often you update your website. For websites that undergo frequent changes, such as blogs or e-commerce sites, clearing the cache after each update is recommended. For more static websites, clearing the cache periodically (e.g., once a week) may suffice.
Can Clearing Cache Affect My SEO?
Yes, ensuring that your latest content is visible to both users and search engines is crucial for SEO. Clearing the cache after updates helps search engines index your new content accurately, improving your website’s search rankings.
What Should I Do If Clearing Cache Doesn’t Resolve My Issue?
If clearing the cache doesn’t resolve the issue you’re experiencing, consider the following steps:
- Check for Plugin Conflicts: Disable recently installed or updated plugins to identify any conflicts affecting your site.
- Review Error Logs: Check your website’s error logs for any underlying issues that may need attention.
- Contact WP Engine Support: Reach out to WP Engine’s support team for assistance in diagnosing and resolving the problem.
Is It Safe to Clear Cache on WP Engine?
Yes, clearing the cache on WP Engine is safe and won’t delete any of your website’s content or settings. It simply removes stored copies of your site’s pages and resources, allowing the server to generate fresh versions.
Conclusion
Clearing the cache on your WordPress website using WP Engine is a simple yet essential task for maintaining optimal website performance and ensuring that your content updates are reflected promptly. By following the step-by-step guide provided in this post, you can effectively manage your website’s cache, enhance user experience, and support your SEO efforts. Implementing best practices for cache management will help you maintain a fast, reliable, and up-to-date website that meets the needs of your visitors and supports your business goals.