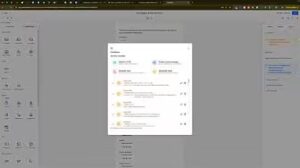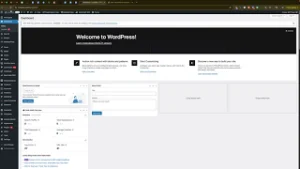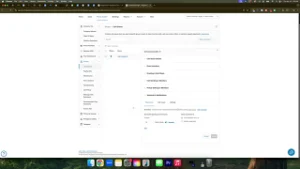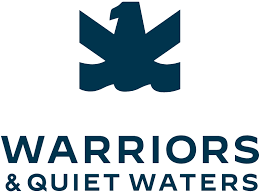Ensuring that your Meta (formerly Facebook) Pixel is correctly installed on your website is crucial for tracking user interactions, optimizing ad campaigns, and measuring the effectiveness of your marketing efforts. In the “How to Check if a Website has a Meta Pixel Installed Properly” video, you learn how to verify the installation of your Meta Pixel using the Meta Pixel Helper Chrome extension. This comprehensive guide will expand on those instructions, providing you with detailed steps, best practices, and additional insights to ensure your Meta Pixel is functioning correctly.
Why Proper Meta Pixel Installation Matters
The Meta Pixel is a powerful tool that allows you to track visitor actions on your website, measure the effectiveness of your ads, and build targeted audiences for future campaigns. Proper installation ensures that you capture accurate data and leverage the full potential of your advertising strategies.
Benefits of a Properly Installed Meta Pixel
- Accurate Data Collection: Reliable tracking of user interactions such as page views, purchases, and form submissions.
- Enhanced Ad Targeting: Creation of custom and lookalike audiences based on user behavior.
- Optimized Ad Performance: Ability to measure and optimize the performance of your ad campaigns.
- Conversion Tracking: Track the success of your marketing efforts in driving desired actions on your website.
Step-by-Step Guide to Checking Meta Pixel Installation
Follow these steps to verify that your Meta Pixel is installed correctly on your website using the Meta Pixel Helper Chrome extension.
Step 1: Install the Meta Pixel Helper Chrome Extension
- Access the Chrome Web Store:
- Open Google Chrome and navigate to the Chrome Web Store.
- Search for Meta Pixel Helper:
- In the search bar, type “Meta Pixel Helper” and press Enter.
- Add the Extension to Chrome:
- Locate the Meta Pixel Helper extension in the search results.
- Click on the Add to Chrome button.
- Confirm the installation by clicking Add extension in the pop-up dialog.
- Pin the Extension for Easy Access:
- After installation, click on the puzzle piece icon (🔍) in the Chrome toolbar.
- Find Meta Pixel Helper in the list and click the pin icon to add it to your extension bar for easy access.
Step 2: Verify Meta Pixel Installation on Your Website
- Navigate to Your Website:
- Open a new tab and go to the website where you want to check the Meta Pixel installation.
- Activate the Meta Pixel Helper:
- Click on the Meta Pixel Helper icon in the Chrome toolbar.
- Analyze the Pixel Status:
- The Meta Pixel Helper will display a small window indicating whether a Meta Pixel is detected on the page.
- If a Pixel is Found:
- You will see details about the Pixel ID, the events being tracked, and any potential issues or warnings.
- If No Pixel is Found:
- The Meta Pixel Helper will notify you that no Meta Pixel was detected on the page.
Step 3: Troubleshoot Common Meta Pixel Issues
- Pixel Not Found:
- Check Installation Code: Ensure that the Meta Pixel code is correctly placed in the
<head>section of your website’s HTML. - Use Correct Pixel ID: Verify that the Pixel ID in the code matches the one in your Meta Ads Manager.
- Clear Cache: Sometimes, browser caching can prevent the latest code from loading. Clear your browser cache and reload the page.
- Check Installation Code: Ensure that the Meta Pixel code is correctly placed in the
- Multiple Pixels Detected:
- Consolidate Pixels: Ensure that you only have one Meta Pixel installed per website to avoid data discrepancies.
- Remove Duplicates: Delete any duplicate Pixel codes from your website’s HTML or CMS settings.
- Pixel Errors or Warnings:
- Follow Meta Pixel Helper Suggestions: The extension will provide specific warnings or errors. Address these based on the recommendations provided.
- Update Code: Ensure that your Pixel code is up-to-date with the latest version provided by Meta.
Step 4: Test Pixel Events
- Perform Test Actions:
- Navigate through your website and perform actions you want to track, such as filling out a form, making a purchase, or clicking a button.
- Check Meta Pixel Helper:
- After performing each action, check the Meta Pixel Helper to see if the corresponding events are being tracked accurately.
- Verify Event Data:
- Ensure that the correct events are firing and that the data being captured aligns with your tracking goals.
Best Practices for Meta Pixel Installation and Verification
Implementing best practices ensures that your Meta Pixel provides accurate and actionable data for your marketing strategies.
Use Google Tag Manager for Easier Management
- Centralized Tag Management: Google Tag Manager (GTM) allows you to manage all your tracking codes in one place without modifying your website’s code directly.
- Simplified Updates: Easily add, update, or remove Pixel codes and other tags through GTM’s user-friendly interface.
Regularly Audit Your Pixels
- Periodic Checks: Regularly use the Meta Pixel Helper to verify that your Pixel is functioning correctly and capturing the desired events.
- Monitor Pixel Performance: Use Meta Ads Manager to review Pixel data and ensure that your tracking aligns with your campaign objectives.
Implement Enhanced Matching
- Improve Data Accuracy: Enhanced Matching allows you to send additional customer data (such as email addresses) to Meta, improving the accuracy of your tracking and targeting.
- Privacy Compliance: Ensure that you comply with data privacy regulations when implementing Enhanced Matching by obtaining user consent where necessary.
Leverage Conversion API
- Server-Side Tracking: Complement your Pixel with Meta’s Conversion API to capture data directly from your server, enhancing reliability and data accuracy.
- Reduce Data Loss: Mitigate the impact of browser restrictions and ad blockers by using server-side tracking alongside your Pixel.
Common Mistakes to Avoid
Avoiding these common pitfalls can ensure that your Meta Pixel provides accurate and useful data for your marketing efforts.
Incorrect Pixel Placement
- Impact: Placing the Pixel code outside the
<head>section or on incorrect pages can prevent proper tracking. - Solution: Ensure that the Pixel code is correctly placed in the
<head>section of every page you want to track.
Using Multiple Pixels
- Impact: Installing multiple Pixels can lead to data discrepancies and inaccurate reporting.
- Solution: Consolidate to a single Pixel per website and manage it through GTM or directly in your site’s code.
Ignoring Pixel Warnings
- Impact: Unresolved warnings or errors can compromise data accuracy and tracking reliability.
- Solution: Regularly review and address any warnings or errors reported by the Meta Pixel Helper.
Not Testing After Installation
- Impact: Failing to test Pixel functionality can result in missed tracking opportunities and ineffective campaigns.
- Solution: Always test your Pixel after installation and after making any changes to ensure it’s functioning correctly.
Frequently Asked Questions
Do I Need a Meta Pixel for Facebook Ads?
Yes, the Meta Pixel is essential for running effective Facebook Ads as it enables tracking of user interactions, optimizing ad delivery, and measuring the performance of your campaigns.
How Do I Find My Meta Pixel ID?
You can find your Pixel ID in your Meta Ads Manager under the Pixel section. It is a unique number associated with your Pixel.
Can I Use Meta Pixel Helper on Mobile Devices?
The Meta Pixel Helper is a Chrome extension and works primarily on desktop versions of Chrome. For mobile devices, you can use other debugging tools or view your Pixel’s functionality through server-side logs.
What Should I Do If My Pixel Isn’t Firing?
- Check Code Placement: Ensure the Pixel code is correctly placed in the
<head>section. - Verify Pixel ID: Confirm that the Pixel ID matches the one in your Meta Ads Manager.
- Clear Cache and Cookies: Sometimes, cached data can interfere with Pixel firing.
- Review Browser Extensions: Disable other extensions that might block Pixel tracking.
How Can I Track Specific Events with Meta Pixel?
You can track specific events by adding event codes to your Pixel installation. Use the Meta Pixel Helper to verify that these events are firing correctly after implementation.
Maximizing the Impact of Your Meta Pixel
To fully leverage the benefits of a properly installed Meta Pixel, integrate these strategies into your broader marketing and operational plans.
Align with Your Marketing Goals
- Define Clear Objectives: Identify what you want to achieve with your Pixel tracking, such as increasing lead generation, boosting sales, or improving user engagement.
- Tailor Events to Goals: Set up specific events that align with your marketing objectives, ensuring that you capture the most relevant data.
Use Data to Optimize Campaigns
- Analyze Conversion Data: Use the data collected by your Pixel to understand which ads and strategies are driving conversions.
- Refine Targeting: Adjust your ad targeting based on the insights gained from Pixel data to reach more qualified audiences.
Integrate with Other Marketing Tools
- CRM Integration: Connect your Pixel data with your Customer Relationship Management (CRM) system to gain deeper insights into customer behavior and campaign effectiveness.
- Email Marketing: Use Pixel data to create targeted email marketing campaigns based on user interactions and conversions.
Stay Updated with Meta’s Features
- Follow Meta’s Updates: Meta frequently updates its Pixel features and capabilities. Stay informed about these changes to leverage new functionalities.
- Continuous Learning: Invest in training and resources to keep your team knowledgeable about the latest Pixel best practices and enhancements.
Conclusion
Ensuring that your Meta Pixel is installed properly on your website is vital for capturing accurate data, optimizing your ad campaigns, and driving meaningful business results. By following the step-by-step guide provided in this post, implementing best practices, and avoiding common mistakes, you can maximize the effectiveness of your Meta Pixel and enhance your overall digital marketing strategy. Regularly audit and update your Pixel setup to stay aligned with your marketing goals and evolving industry standards, ensuring sustained growth and success in a competitive online landscape.