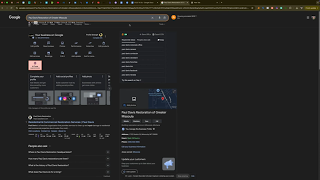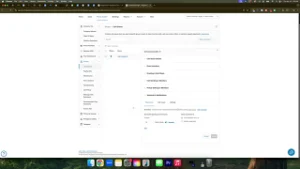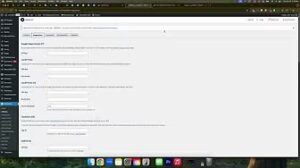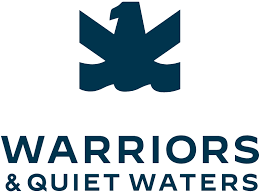Your Google Business Profile (GBP) is often the first interaction potential customers have with your business online. One of the most impactful elements of your GBP is the cover photo, which appears prominently on your profile and influences how customers perceive your brand. If Google automatically selects a cover photo that doesn’t accurately represent your business, it can lead to a less professional appearance and missed opportunities to attract customers. This comprehensive guide will walk you through the steps to change or customize your Google Business Profile cover photo, ensuring your business makes the best possible first impression.
Why Your Google Business Profile Cover Photo Matters
The cover photo on your Google Business Profile serves as a visual representation of your business. It can significantly influence a customer’s decision to engage with your services or products. A well-chosen cover photo can:
Benefits of a Strong Cover Photo
- Enhanced Professionalism: A high-quality, relevant cover photo portrays your business as credible and trustworthy.
- Brand Consistency: Consistent use of your logo or branded imagery reinforces your brand identity across all platforms.
- Increased Engagement: Attractive visuals can capture attention, encouraging potential customers to explore your offerings further.
- Improved SEO: A complete and visually appealing GBP can positively impact your local search rankings, making your business more discoverable.
Step-by-Step Guide to Changing Your Google Business Profile Cover Photo
Follow these detailed steps to add or change the cover photo on your Google Business Profile, ensuring your business maintains a strong and professional online presence.
Step 1: Sign In to Your Google Business Profile
- Access Google Business Profile:
- Open your web browser and navigate to Google Business Profile.
- Sign In:
- Click on the Sign In button located at the top-right corner of the page.
- Enter the Google account credentials associated with your business profile and click Next.
Step 2: Select the Correct Business Profile
- View All Profiles:
- Once signed in, you’ll be directed to your dashboard.
- If you manage multiple business profiles, click on View all business profiles to see a list of your locations.
- Choose the Relevant Profile:
- Click on the business profile you wish to update to open its management interface.
Step 3: Navigate to the Photos Section
- Access Photos:
- In the left-hand sidebar, click on Photos. This section allows you to manage all visual elements of your business profile, including your logo, cover photo, and other images.
- Identify Cover Photo Area:
- Locate the Cover Photo section within the Photos tab. The cover photo serves as your primary visual on GBP.
Step 4: Add a New Cover Photo
- Add a Cover Photo:
- If you haven’t added a cover photo yet, you’ll see an Add cover photo button.
- Click on Add cover photo to upload your desired image.
- Choose an Image:
- Select an image from your computer that represents your business effectively. It’s recommended to use high-quality, professional images that align with your brand identity.
- Format: JPEG or PNG
- Size: At least 720 x 720 pixels
- Aspect Ratio: 4:1 (wide format)
- File Size: Up to 5MB
- Upload and Save:
- After selecting the image, click Save.
- Google will review the image to ensure it meets their guidelines. This process typically takes a few minutes but can take up to 24 hours.
Step 5: Change an Existing Cover Photo
- Locate the Existing Cover Photo:
- If you already have a cover photo and wish to update it, find your current cover photo in the Cover Photo section.
- Edit the Cover Photo:
- Click on the existing cover photo to open the editing options.
- Select Change cover photo.
- Upload a New Image:
- Choose a new image from your computer following the same Image Guidelines mentioned above.
- Save and Update:
- Click Save to upload the new image.
- Google will process the update, and the new cover photo will appear once approved.
Step 6: Verify the Update
- Check Your Profile:
- After saving, refresh your Google Business Profile page to see the updated cover photo.
- Await Approval:
- If the new image doesn’t appear immediately, allow some time for Google to approve and reflect the changes.
Best Practices for Choosing a Google Business Profile Cover Photo
Selecting the right cover photo is crucial for making a positive impression. Here are some best practices to consider:
1. Use High-Quality, Professional Images
- Clarity: Ensure the image is clear, well-lit, and free from pixelation.
- Relevance: Choose images that accurately represent your business, such as your storefront, team, or key products/services.
2. Maintain Brand Consistency
- Logo Usage: Incorporate your official logo if it fits well within the cover photo frame.
- Color Scheme: Use colors that align with your brand’s palette to reinforce brand identity.
3. Follow Google’s Image Guidelines
- No Promotional Content: Avoid adding text, watermarks, or promotional messages directly on the cover photo.
- Appropriate Content: Ensure the image is appropriate, avoiding any offensive or misleading visuals.
4. Optimize for Different Devices
- Responsive Design: Ensure your cover photo looks good on both desktop and mobile devices.
- Aspect Ratio: Adhere to the recommended aspect ratio (4:1) to prevent cropping or distortion.
5. Update Regularly
- Seasonal Changes: Refresh your cover photo to reflect seasonal promotions or events.
- Brand Updates: Update the cover photo whenever you undergo a rebranding or significant business changes.
Common Mistakes to Avoid
Avoiding these common pitfalls can help maintain a professional and effective Google Business Profile.
1. Using Low-Quality Images
- Impact: Blurry or pixelated images can make your business appear unprofessional.
- Solution: Always use high-resolution images that meet Google’s specifications.
2. Overcomplicating the Cover Photo
- Impact: Complex images with too much detail can be distracting and hard to interpret.
- Solution: Opt for simple, clean designs that convey your message clearly.
3. Ignoring Image Guidelines
- Impact: Non-compliant images can be rejected by Google, delaying your profile update.
- Solution: Adhere strictly to Google’s image requirements regarding format, size, and content.
4. Neglecting to Update the Cover Photo
- Impact: An outdated cover photo can misrepresent your current brand identity and offerings.
- Solution: Regularly review and update your cover photo to reflect any branding or service changes.
5. Inconsistent Branding
- Impact: Inconsistent use of logos or colors can confuse customers and weaken brand identity.
- Solution: Ensure that your cover photo aligns with your overall branding strategy across all platforms.
Frequently Asked Questions
Can I Use Any Image as My Google Business Profile Cover Photo?
While you can technically upload any image, it’s best to use a clear and professional cover photo that represents your business accurately. Google has specific guidelines regarding image quality and content, so ensure your image adheres to these standards to avoid rejection.
How Long Does It Take for the Cover Photo to Update?
Once you upload or change your cover photo, Google typically processes the update within a few minutes. However, it can take up to 24 hours for the new image to appear on your Google Business Profile.
What Are the Image Size Requirements for Google Business Profile Cover Photos?
- Format: JPEG or PNG
- Dimensions: At least 720 x 720 pixels
- Aspect Ratio: 4:1 (wide format)
- File Size: Up to 5MB
Can I Add Multiple Cover Photos to My Google Business Profile?
No, Google Business Profile allows only one cover photo at a time. However, you can upload additional photos under different categories to showcase various aspects of your business.
How Do I Remove a Cover Photo from My Google Business Profile?
To remove a cover photo, navigate to the Photos section in your Google Business Profile, locate the cover photo, click on it, and select the option to delete or remove the image. Keep in mind that removing the cover photo will leave your profile without a primary visual until you upload a new one.
Maximizing the Impact of Your Google Business Profile Cover Photo
To fully leverage the benefits of your Google Business Profile cover photo, integrate these strategies into your broader marketing and branding efforts.
Align with Your Brand Identity
- Consistency Across Platforms: Ensure that your cover photo matches your branding on other platforms like your website, social media, and marketing materials.
- Reinforce Branding: Use colors, fonts, and design elements in your cover photo that align with your overall brand identity.
Optimize for SEO
- Alt Text: While Google Business Profile doesn’t allow you to add alt text directly, having a well-optimized logo and cover photo can indirectly benefit your SEO.
- Local SEO: A complete and visually appealing GBP, including a strong cover photo, can enhance your local search rankings.
Engage with Customers
- Update Regularly: Keep your cover photo current to reflect any rebranding or updates to your business.
- Highlight Promotions: If appropriate, update your cover photo during special promotions or seasonal campaigns to attract attention.
Utilize Additional Photos
- Showcase Your Business: In addition to your cover photo, upload photos of your storefront, team, products, and services to provide a comprehensive view of your business.
- Encourage Customer Photos: Allow customers to upload their own photos, which can enhance trust and provide social proof.
Conclusion
Changing or customizing your Google Business Profile cover photo is a simple yet powerful way to enhance your business’s online presence. By following this step-by-step guide and adhering to best practices, you can ensure that your profile picture accurately represents your brand, attracts potential customers, and contributes positively to your local SEO efforts. Regularly updating and maintaining your cover photo, along with other visual elements, will help your business stand out in search results and leave a lasting impression on visitors.