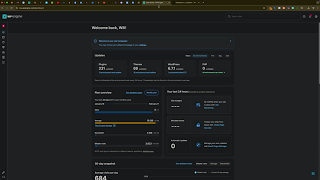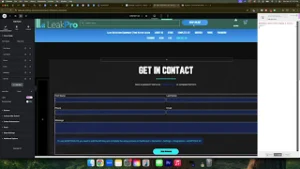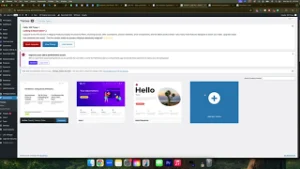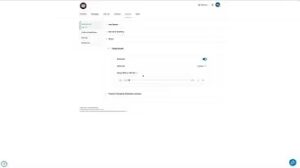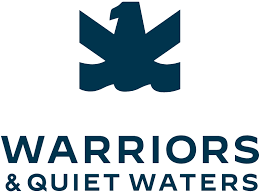Ensuring the safety and integrity of your WordPress website is paramount, especially before making significant changes like adding new plugins or updating themes. WordPress Engine offers robust backup solutions to protect your website from unexpected issues. While daily automated backups are a great safety net, creating a manual backup gives you additional peace of mind when performing critical updates or modifications. This comprehensive guide will walk you through the process of creating a manual backup on your WordPress website using WordPress Engine, ensuring your progress is saved and your website remains secure.
Why Creating Manual Backups is Important
Manual backups serve as an essential precautionary measure for any website owner. They provide an immediate snapshot of your website’s current state, allowing you to revert to a previous version if something goes wrong during updates or changes. Here are some key reasons why manual backups are crucial:
Benefits of Manual Backups
- Prevents Data Loss: Safeguard your website’s content, settings, and configurations against accidental deletions or errors.
- Facilitates Troubleshooting: Quickly restore your website to a functional state if new plugins or updates cause issues.
- Enhances Security: Protect your website from potential security breaches by having a recent backup available.
- Peace of Mind: Operate with confidence knowing that your website’s data is securely backed up before making changes.
Step-by-Step Guide to Creating a Manual Backup on WordPress Engine
Follow these detailed steps to create a manual backup of your WordPress website using WordPress Engine’s intuitive dashboard.
Step 1: Access Your WordPress Engine Dashboard
- Log In to WordPress Engine:
- Open your web browser and navigate to your WordPress Engine login page.
- Enter your username and password, then click Log In to access your dashboard.
- Select the Correct Site:
- Once logged in, locate the Sites tab in the left-hand sidebar.Click on Sites to view all your hosted websites.Select the website you want to back up by clicking on its name (e.g., “LocalSync”).
Step 2: Navigate to the Backups Section
- Go to Backups:
- In the selected site’s dashboard, find the Backups tab in the left-hand sidebar.Click on Backups to access the backup management interface.
Step 3: Create a Manual Backup
- Initiate Backup Creation:
- In the Backups section, click on the Create Backup button. This action will start the backup process for your website.
- Add Backup Description (Optional):
- A prompt will appear asking for a description of the backup.Enter a meaningful description to help you identify the backup later (e.g., “Test Backup Before Plugin Installation”).Click Create Backup to proceed.
- Notification Settings:
- You can choose to send a notification email to specific addresses once the backup is complete.
- Enter the desired email addresses in the Notification Emails field.
- Click Create Backup to start the process.
- Monitor Backup Progress:
- The backup process will begin, and you’ll see a progress indicator.Wait until the backup is completed. WordPress Engine typically completes backups quickly, often within a few minutes.
Step 4: Verify Backup Completion
- Check Backup Status:
- Once the backup is complete, its status will update to Completed.If you opted for email notifications, you’ll receive an email confirming the successful backup.
- Review Backup Details:
- Click on the backup entry to view detailed information, including the date and time it was created.
- Ensure that the backup includes all necessary components of your website.
Step 5: Restore from a Backup (If Needed)
- Access Backup Options:
- In the Backups section, locate the backup you wish to restore.Click on the three vertical dots (options menu) next to the backup entry.
- Initiate Restore:
- Select Restore from the dropdown menu.Confirm your choice in the prompt that appears to begin the restoration process.
- Wait for Restoration:
- The restoration process may take a few minutes.Once completed, your website will revert to the state captured in the backup.
Best Practices for Managing Backups
Implementing best practices ensures that your backups are effective, secure, and readily available when needed.
1. Regularly Schedule Backups
- Frequency: Create backups regularly, especially before making significant changes like installing new plugins or updating themes.
- Automated Backups: While manual backups are crucial, ensure that automated daily backups are enabled for continuous protection.
2. Store Backups Securely
- Offsite Storage: Save backups in secure, offsite locations such as cloud storage services or external hard drives to prevent data loss from server issues.
- Multiple Copies: Maintain multiple copies of backups to ensure redundancy.
3. Test Backup Restorations
- Verification: Periodically test restoring backups to ensure they function correctly and contain all necessary data.
- Identify Issues: Testing helps identify any potential issues with the backup process before an actual restoration is needed.
4. Document Backup Procedures
- Maintain Records: Keep detailed records of your backup procedures, including the frequency, storage locations, and steps for restoration.
- Team Training: Ensure that team members are familiar with the backup and restoration processes to facilitate quick responses in case of emergencies.
5. Keep Backup Software Updated
- Plugin Updates: Regularly update backup plugins and WordPress Engine to benefit from the latest features and security improvements.
- Compatibility Checks: Ensure that your backup tools are compatible with your current WordPress version and other installed plugins.
Common Mistakes to Avoid
Avoiding these common pitfalls can enhance the effectiveness of your backup strategy and ensure your website remains secure.
1. Neglecting to Create Backups Before Changes
- Impact: Making changes without a backup can lead to irreversible data loss if something goes wrong.
- Solution: Always create a manual backup before installing new plugins, updating themes, or making significant modifications to your website.
2. Storing Backups Only Locally
- Impact: Relying solely on local backups can result in data loss due to hardware failures or other local issues.
- Solution: Store backups in multiple locations, including offsite and cloud storage, to ensure redundancy and accessibility.
3. Ignoring Backup Notifications
- Impact: Missing backup notifications can leave you unaware of failed or incomplete backups.
- Solution: Regularly check your email and WordPress Engine dashboard for backup status updates and address any issues promptly.
4. Overlooking Backup Restoration Procedures
- Impact: Not knowing how to restore a backup can leave you helpless during emergencies.
- Solution: Familiarize yourself with the restoration process and conduct regular tests to ensure you can restore backups effectively when needed.
5. Using Inconsistent Backup Naming Conventions
- Impact: Difficulty in identifying specific backups can lead to confusion and delays during restoration.
- Solution: Use clear and consistent naming conventions for your backups, including dates and descriptions of changes made before the backup.
Frequently Asked Questions
Can I Schedule Automatic Backups in WordPress Engine?
Yes, WordPress Engine offers automated daily backups by default. However, for additional safety, creating manual backups before significant changes is recommended.
How Long Are Backups Stored on WordPress Engine?
WordPress Engine retains backups for a specific period based on your hosting plan. It’s advisable to download and store important backups in secure locations for long-term retention.
Do Manual Backups Consume More Resources?
Manual backups typically use the same resources as automated backups. However, performing frequent manual backups may require additional storage space depending on your hosting plan.
What If My Website Becomes Unresponsive After Adding a Plugin?
If your website becomes unresponsive after adding a plugin, you can restore your site to the previous state using the manual backup you created. Access the Backups section in your WordPress Engine dashboard and follow the restoration steps.
Is It Possible to Exclude Certain Files from the Backup?
WordPress Engine’s backup system generally includes all website files and databases. For advanced exclusions, consider using specialized backup plugins that offer more granular control over the backup content.
Maximizing the Impact of Your Manual Backups
To fully leverage the benefits of manual backups, integrate these strategies into your broader website management and security plans.
Align with Your Website Maintenance Schedule
- Routine Backups: Incorporate manual backups into your regular website maintenance schedule, ensuring backups are created before and after updates.
- Maintenance Windows: Schedule backups during low-traffic periods to minimize any potential impact on website performance.
Use Backups for Development and Testing
- Staging Environments: Use backups to create staging environments for testing new features or updates before deploying them to your live site.
- Safe Testing: Experiment with new plugins or design changes on a backup copy to prevent disruptions to your live website.
Integrate with Security Measures
- Regular Scans: Combine your backup strategy with regular security scans to identify and address vulnerabilities.
- Incident Response: Have a clear incident response plan that includes restoring from backups in case of security breaches or data loss.
Educate Your Team
- Training: Ensure that all team members understand the importance of backups and are trained in creating and restoring them.
- Documentation: Maintain comprehensive documentation of your backup procedures and ensure it’s accessible to relevant team members.
Utilize Backup Reports
- Monitor Activity: Review backup reports to stay informed about backup status and identify any issues that need attention.
- Audit Trails: Use reports to maintain an audit trail of your website’s backup history, aiding in compliance and accountability.
Conclusion
Creating manual backups on your WordPress website using WordPress Engine is a straightforward yet vital process that safeguards your website’s data and ensures smooth operations during updates and changes. By following this step-by-step guide and adhering to best practices, you can confidently manage your website’s backups, minimizing the risk of data loss and maintaining a reliable online presence. Remember to regularly create backups, store them securely, and familiarize yourself with the restoration process to ensure your website remains resilient against unforeseen issues.