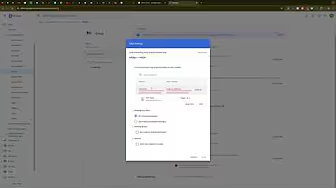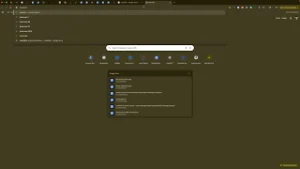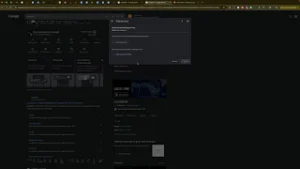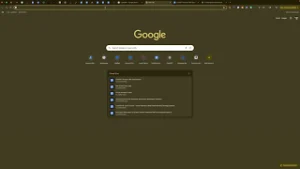Managing email communication efficiently is crucial for maintaining productivity and ensuring that important messages are never missed. Whether you’re transitioning to a new domain, consolidating email accounts, or simply wanting to streamline your communication channels, forwarding emails from one address to another in Google Workspace Admin can be immensely helpful. This guide will walk you through the process of setting up email forwarding in Google Workspace Admin, ensuring a seamless transition and uninterrupted email flow.
Why Forward Emails in Google Workspace?
Forwarding emails within Google Workspace offers several benefits that can enhance your business operations:
Benefits of Email Forwarding
- Seamless Transition: Easily transition from an old email address to a new one without losing important communications.
- Centralized Communication: Consolidate multiple email accounts into a single address for easier management.
- Enhanced Productivity: Ensure that all team members receive necessary emails without the need to check multiple inboxes.
- Improved Customer Service: Maintain consistent communication with clients and customers even if email addresses change.
Step-by-Step Guide to Forward Emails in Google Workspace Admin
Follow these detailed steps to set up email forwarding in Google Workspace Admin, ensuring that all emails sent to your old address are automatically forwarded to your new one.
Step 1: Log In to Google Workspace Admin Console
- Access the Admin Console:
- Open your web browser and navigate to admin.google.com.
- Enter your Google Workspace administrator credentials (email and password).
- Navigate to Gmail Settings:
- Once logged in, locate the Apps section in the left-hand sidebar.
- Click on Google Workspace and then select Gmail to access Gmail settings.
Step 2: Configure Email Routing
- Access Routing Settings:
- In the Gmail settings page, scroll down to the bottom.
- Click on Routing to open the email routing configuration.
- Set Up Recipient Address Mapping:
- Look for Email Forwarding Using Recipient Address Map.
- Click on Configure to start setting up forwarding rules.
- Enter a Description:
- Provide a short description for the forwarding rule (e.g., “Forward old email to new email”).
- Add a New Routing Rule:
- Click on the blue Add button to create a new routing rule.
- Specify the Forwarding Details:
- Address: Enter the email address you want to forward from (e.g., oldemail@yourdomain.com).
- Map to Address: Enter the new email address you want to forward to (e.g., newemail@yourdomain.com).
- Set Conditions for Forwarding:
- Only External Incoming Messages: Select this option if you want to forward only emails from external sources, excluding internal communications.
- All Incoming Messages: Select this to forward all emails, regardless of the sender.
- Finalize the Routing Rule:
- Review your settings to ensure accuracy.
- Click Save to apply the routing rule.
Step 3: Review and Save Changes
- Confirm the Forwarding Rule:
- After saving, ensure that your new forwarding rule appears in the list of routing settings.
- Allow Time for Changes to Take Effect:
- Email forwarding may take up to 24 hours to become fully operational. Typically, changes are reflected much sooner.
Step 4: Test the Forwarding Setup
- Send a Test Email:
- From an external email account, send a test email to your old email address.
- Verify Forwarding:
- Check your new email address to confirm that the test email has been successfully forwarded.
- Adjust Settings if Necessary:
- If forwarding doesn’t work as expected, revisit the routing settings to ensure all details are correct.
Best Practices for Email Forwarding in Google Workspace
Implementing best practices ensures that your email forwarding setup is secure, efficient, and aligns with your business needs.
Define Clear Forwarding Rules
- Specificity: Clearly define which emails should be forwarded to avoid missing critical communications.
- Consistent Monitoring: Regularly review forwarding rules to ensure they remain relevant and functional.
Maintain Security
- Secure Access: Ensure that only authorized personnel have access to modify email routing settings.
- Monitor Forwarded Emails: Regularly check forwarded emails for any unauthorized or suspicious activity.
Optimize Email Management
- Consolidate Inboxes: If forwarding multiple email accounts, consider consolidating them into a single inbox for easier management.
- Utilize Filters: Use Gmail filters in conjunction with forwarding rules to organize incoming emails effectively.
Common Mistakes to Avoid
Avoiding common pitfalls can help maintain the integrity and effectiveness of your email forwarding setup.
Incorrect Email Addresses
- Impact: Forwarding to the wrong email address can lead to missed or misdirected emails.
- Solution: Double-check all email addresses entered in the routing settings for accuracy.
Overlooking Internal Communications
- Impact: Forwarding internal emails can lead to cluttered inboxes and potential security risks.
- Solution: Use the Only External Incoming Messages option to exclude internal communications from being forwarded.
Not Testing the Setup
- Impact: Unverified forwarding rules can result in undelivered emails.
- Solution: Always send test emails to ensure that forwarding rules are functioning correctly.
Ignoring Forwarding Limits
- Impact: Exceeding forwarding limits can disrupt email flow and impact business operations.
- Solution: Be aware of any limitations or quotas associated with your Google Workspace plan and adjust forwarding rules accordingly.
Frequently Asked Questions
Can I Forward Emails from Multiple Accounts to a Single Email?
Yes, you can set up forwarding rules for multiple email accounts to forward to a single email address. Repeat the forwarding setup process for each account you wish to forward.
How Do I Stop Forwarding Emails?
To stop forwarding emails, navigate back to the Routing settings in the Gmail section of the Admin Console, locate the forwarding rule you want to remove, and delete it.
Will Forwarded Emails Retain Original Sender Information?
Yes, forwarded emails will retain the original sender’s information, allowing you to see who sent the email even after it’s been forwarded to a new address.
Can I Forward Emails Automatically Without Using Routing Rules?
While routing rules are the most efficient way to set up automatic email forwarding in Google Workspace, individual users can also set up forwarding within their Gmail settings. However, using routing rules provides centralized control and is recommended for administrators managing multiple accounts.
What Happens to Emails After Forwarding?
Forwarded emails are delivered to the specified address while remaining in the original inbox, unless you configure additional settings to delete or archive them.
Maximizing the Impact of Email Forwarding
To fully leverage the benefits of email forwarding in Google Workspace, integrate these strategies into your broader communication and operational plans.
Align with Your Communication Goals
- Centralize Communications: Use email forwarding to centralize all business communications into a single inbox for easier management.
- Enhance Collaboration: Ensure that team members receive necessary communications by forwarding relevant emails to their addresses.
Use Data to Optimize Communication
- Analyze Email Traffic: Monitor forwarded emails to understand communication patterns and identify areas for improvement.
- Refine Forwarding Rules: Adjust forwarding rules based on insights gained from email traffic analysis to enhance efficiency.
Integrate with Other Tools
- Connect with CRM Systems: Integrate your email forwarding setup with Customer Relationship Management (CRM) tools to streamline lead management and follow-up processes.
- Leverage Automation Tools: Use automation tools like Zapier in conjunction with email forwarding to trigger actions based on incoming emails.
Foster Team Collaboration
- Share Access Wisely: Ensure that only necessary team members have access to forwarded emails to maintain security and confidentiality.
- Encourage Feedback: Gather feedback from team members on the effectiveness of email forwarding and make adjustments as needed.
Enhance Customer Experience
- Prompt Responses: Use forwarded emails to ensure that customer inquiries are addressed promptly, enhancing customer satisfaction.
- Personalize Interactions: Leverage information from forwarded emails to personalize customer interactions and improve service quality.
Conclusion
Forwarding emails to a new email address in Google Workspace Admin is a straightforward yet powerful tool for managing your business communications effectively. By following this step-by-step guide and implementing best practices, you can ensure that your email forwarding setup is secure, efficient, and aligned with your business goals. Proper email forwarding not only streamlines communication but also enhances productivity and supports your overall operational efficiency.