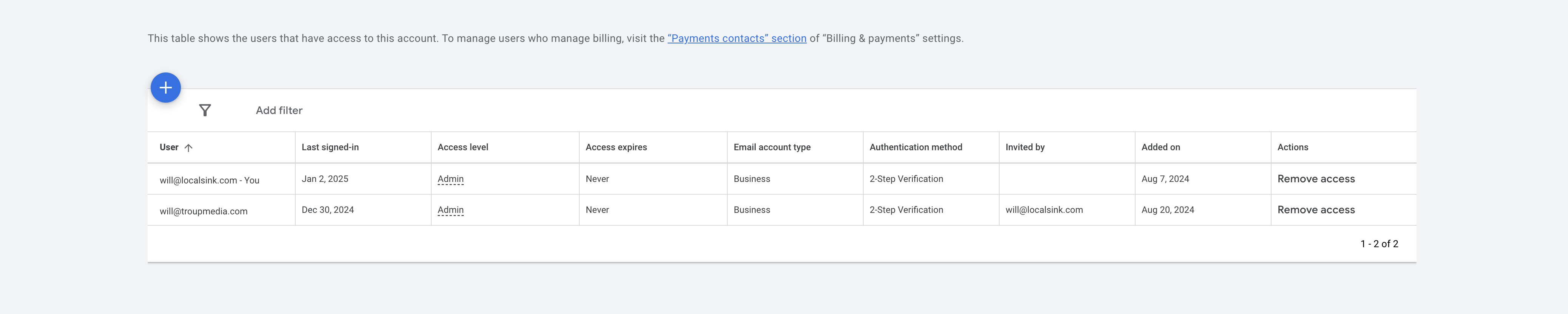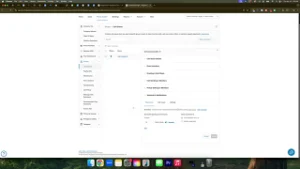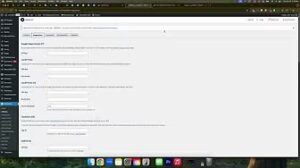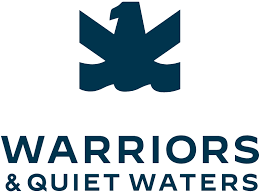Managing your Google Ads account effectively is crucial for optimizing your advertising campaigns, monitoring performance, and driving business growth. Whether you’re collaborating with an agency, delegating tasks to team members, or working with external partners, granting appropriate access to your Google Ads account ensures that everyone can contribute effectively without compromising your account’s security. In the “How to Add Users to Your Google Ads Account and Fix the Security Allowed Domain Issue” video, you learn a straightforward method to provide access and resolve common permission issues. This comprehensive guide will expand on those instructions, offering detailed steps, best practices, and additional insights to ensure secure and effective management of your Google Ads account.
Why Adding Users to Your Google Ads Account Matters
Granting access to your Google Ads account enables collaboration, streamlines workflow, and enhances your advertising performance. Whether you’re working with customer service representatives (CSRs), hiring marketing specialists, or partnering with agencies, providing the right level of access ensures that everyone involved can contribute effectively without compromising your account’s security.
Benefits of Adding Users
- Collaborative Campaign Management: Enable team members to create, manage, and optimize ad campaigns, ensuring that your advertising efforts are comprehensive and well-coordinated.
- Improved Response Times: Allowing CSRs to access the account can lead to faster lead follow-ups and improved customer satisfaction.
- Enhanced Campaign Optimization: Granting access to marketing specialists or agencies allows for continuous optimization of your ads based on performance data.
- Efficient Workflow: Delegate specific tasks to team members, freeing up your time to focus on strategic business activities while ensuring that your advertising efforts are well-maintained.
Step-by-Step Guide to Adding Users in Google Ads
Follow these detailed steps to securely add users to your Google Ads account and resolve any security allowed domain issues that may arise.
Step 1: Sign In to Your Google Ads Account
- Access Google Ads:
- Open your web browser and navigate to Google Ads.
- Click on the Sign In button located at the top-right corner.
- Enter your Google account credentials associated with your Google Ads account.
- Select Your Account:
- If you manage multiple accounts, select the one you want to grant access to from the list of available accounts.
Step 2: Navigate to Admin Access and Security
- Open the Dashboard:
- Once logged in, you’ll be directed to your Google Ads dashboard, which provides an overview of your campaigns, performance metrics, and account settings.
- Access Admin Settings:
- In the upper right corner, click on the Tools and Settings icon (represented by a wrench or three vertical dots).Under the Setup section, select Access and security.
Step 3: Add a New User
- Click on Add User:
- On the Access and security page, click the blue + button or the Add User button located at the top-right corner.
- Enter User Details:
- Email Address: Input the email address of the person you want to grant access to. Ensure it is a Google account email (Gmail or Google Workspace account).Access Level: Choose the appropriate access level based on the role you want to assign. The available access levels typically include:
- Admin: Full access, including managing users and account settings.Standard: Can manage campaigns, view reports, and handle billing but cannot manage users.Read-Only: Can view account data and performance metrics but cannot make any changes.
- Email Address: Input the email address of the person you want to grant access to. Ensure it is a Google account email (Gmail or Google Workspace account).Access Level: Choose the appropriate access level based on the role you want to assign. The available access levels typically include:
- Send Invitation:
- After entering the email address and selecting the access level, click Send Invitation to grant access.
- The invited user will receive an email notification with instructions to accept the invitation and gain access to your Google Ads account.
Step 4: Resolve the Security Allowed Domain Issue
A common issue when adding users is encountering the error: “This domain is not an allowed domain to make changes to the allowed domain list. Please update your security settings.” Here’s how to fix it:
- Access Security Settings:
- In the Access and security page, click on the Security tab.
- Allow Domains:
- Locate the Allowed Domains section.
- Click on Add Domain.
- Add the User’s Domain:
- Enter the domain of the user you’re trying to add (e.g.,
localsink.com).Click Save to update the allowed domains list.
- Enter the domain of the user you’re trying to add (e.g.,
- Retry Adding the User:
- Return to the Access and security page.
- Click Add User again, enter the user’s email address, select the appropriate access level, and send the invitation.
- The user should now be added without encountering the security error.
Step 5: Confirm and Manage Access
- Verify Invitations:
- Ensure that the invited users have accepted the invitations by checking the Access and security section. The new users should appear in the list with their assigned roles.
- Adjust Permissions if Needed:
- To change a user’s permission level, click on their name and select a different role from the dropdown menu.
- Remove Users:
- To revoke access, click the three-dot menu next to the user’s name and select Remove access.
Best Practices for Granting Access
Implementing best practices ensures that granting access to your Google Ads account is secure, efficient, and beneficial for your business.
Define Clear Roles and Responsibilities
- Assess Needs: Determine what tasks each user needs to perform and assign roles based on their responsibilities.
- Avoid Overlapping Duties: Clearly define each user’s role to prevent confusion and ensure accountability.
Limit Access Based on Necessity
- Principle of Least Privilege: Grant only the access necessary for users to perform their tasks. Avoid assigning higher permissions than required.
- Regularly Review Permissions: Periodically audit user access to ensure that permissions are still appropriate and revoke access for users who no longer need it.
Maintain Security
- Use Strong Passwords: Ensure that all users have strong, unique passwords for their Google accounts.
- Enable Two-Factor Authentication (2FA): Add an extra layer of security by enabling 2FA for all accounts with access to your Google Ads.
- Monitor Account Activity: Regularly check the Access and security section for any unusual activity or unauthorized access.
Communicate Effectively
- Provide Guidelines: Share clear guidelines on how users should interact with the Google Ads account to maintain data integrity and consistency.
- Foster Collaboration: Encourage open communication among team members to streamline workflows and address any issues promptly.
Utilize Google Ads Features
- Leverage Insights: Use the insights and analytics provided by Google Ads to monitor performance and make informed decisions.
- Manage Billing: Assign billing responsibilities to specific users to ensure accurate and timely payments.
Common Mistakes to Avoid
Avoiding these common pitfalls can enhance the effectiveness and security of granting access to your Google Ads account.
Granting Excessive Permissions
- Impact: Assigning higher permissions than necessary can lead to unauthorized changes or misuse of your account.
- Solution: Carefully evaluate the access level required for each user and assign roles accordingly.
Neglecting to Update Permissions
- Impact: Failing to update permissions when roles change or when users leave can compromise your account’s security.
- Solution: Regularly review and update user permissions to reflect current team structures and responsibilities.
Overlooking Security Measures
- Impact: Inadequate security can expose your account to potential threats.
- Solution: Implement robust security practices, including strong passwords and 2FA, to protect your account.
Poor Communication
- Impact: Lack of clear communication can lead to misunderstandings and inconsistent account management.
- Solution: Establish clear communication channels and provide comprehensive training and guidelines for all users.
Ignoring Analytics Insights
- Impact: Failing to utilize the data collected can result in missed opportunities for optimizing your advertising strategies.
- Solution: Encourage users to actively engage with the analytics data and use it to inform decision-making processes.
Frequently Asked Questions
Can I Grant Access to Multiple People at Once?
Yes, you can invite multiple users by repeating the invitation process for each individual. However, manage invitations carefully to maintain control over who has access to your Google Ads account.
What Are the Different Permission Levels?
- Admin: Full access, including managing users and account settings.
- Standard: Can manage campaigns, view reports, and handle billing but cannot manage users.
- Read-Only: Can view account data and performance metrics but cannot make any changes.
How Do I Remove Someone’s Access?
- Navigate to Admin > Access and security.
- Find the User: Locate the user you want to remove in the list.
- Remove Access: Click the three-dot menu next to their name and select Remove access.
Do Users Need a Google Account to Access My Ads?
Yes, users must have a Google account (Gmail or Google Workspace account) to accept an invitation and access your Google Ads account.
Can I Change a User’s Permission Level After Granting Access?
Yes, you can adjust a user’s permission level at any time by navigating to Admin > Access and security, clicking on the user’s name, and selecting a new role from the dropdown menu.
Maximizing the Impact of Granted Access
To fully leverage the benefits of granting access to your Google Ads account, integrate these strategies into your broader marketing and operational plans.
Align with Your Marketing Goals
- Define Clear Objectives: Identify what you want to achieve with your Google Ads campaigns, such as increasing brand awareness, driving website traffic, or boosting conversions.
- Tailor Campaign Management: Ensure that users assigned to manage your ads understand and align with your marketing objectives to maintain consistency and focus.
Use Data to Optimize Campaigns
- Analyze Performance Metrics: Regularly review the performance metrics provided by Google Ads to understand how your campaigns are performing and identify areas for improvement.
- Refine Targeting: Adjust your ad targeting based on insights gained from your campaign data to reach more qualified leads and improve ROI.
Integrate with Other Marketing Tools
- Link with Google Analytics: Connect your Google Ads account with Google Analytics to gain a more comprehensive view of your website’s performance and user behavior.
- Utilize CRM Systems: Integrate Google Ads data with your Customer Relationship Management (CRM) system to streamline lead management and follow-up processes.
Leverage Advanced Google Ads Features
- Use Custom Audiences: Create and utilize custom audiences to target specific segments of your market more effectively.
- Implement Conversion Tracking: Set up conversion tracking to measure the effectiveness of your campaigns and understand the return on investment (ROI).
Foster Team Collaboration
- Regular Meetings: Hold regular meetings with your team to discuss insights from Google Ads, review performance metrics, and plan updates or improvements to your campaigns.
- Shared Responsibilities: Distribute tasks such as campaign creation, optimization, and reporting among team members to ensure efficient account management.
Enhance Customer Experience
- Optimize Ad Content: Ensure that your ads are relevant, engaging, and aligned with your brand message to attract and retain customers.
- Responsive Support: Assign team members to monitor and respond to customer inquiries and feedback related to your ads, enhancing customer satisfaction and trust.
Conclusion
Adding users to your Google Ads account is a strategic move that can significantly enhance your advertising efforts, streamline collaboration, and optimize campaign management. By following the step-by-step guide provided in this post, implementing best practices, and avoiding common mistakes, you can ensure that your Google Ads setup is secure, efficient, and aligned with your business objectives. Proper collaboration and strategic management of your Google Ads account not only streamline operations but also drive better performance and foster long-term success in the competitive digital advertising landscape.