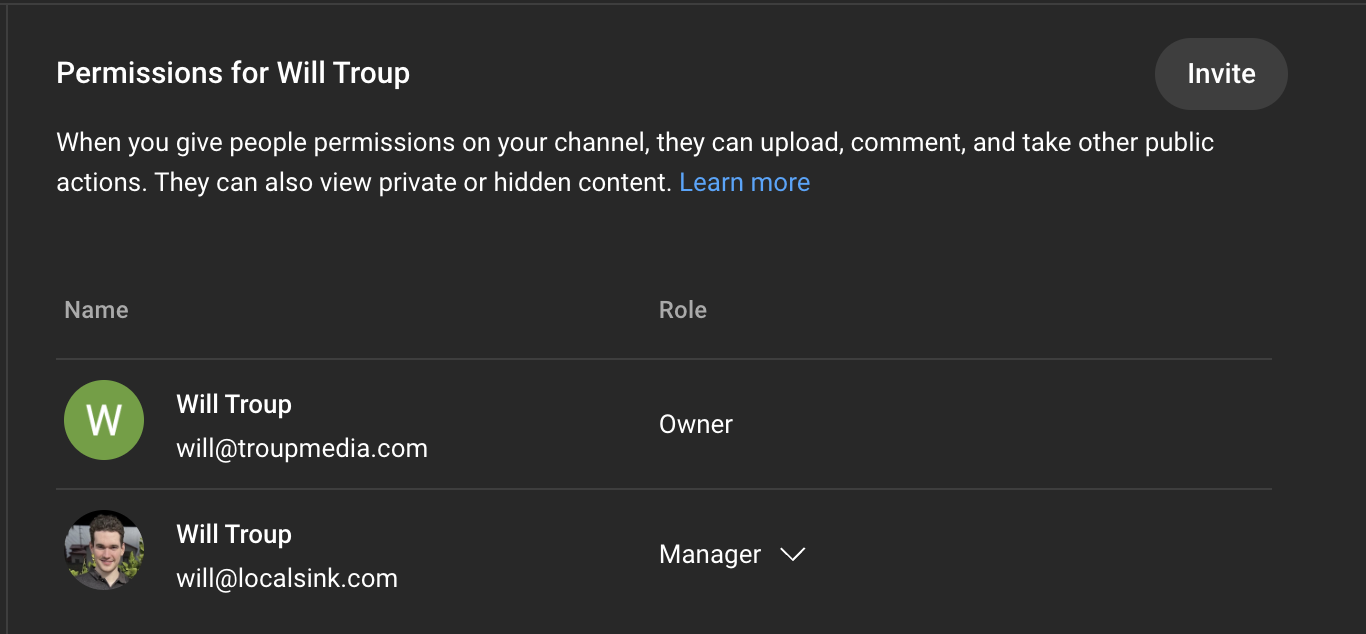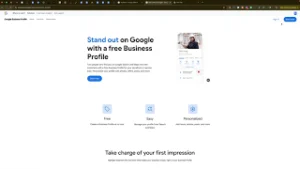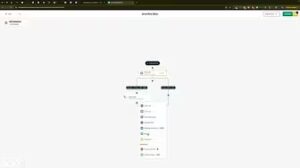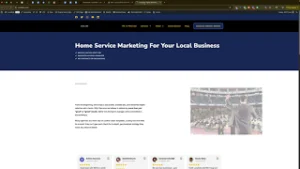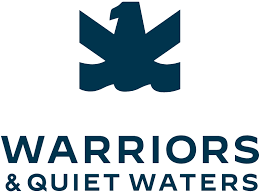Managing a YouTube channel can be a collaborative effort, especially as your content and audience grow. Whether you want to delegate video uploads, manage comments, or oversee analytics, giving someone else access to your YouTube channel can streamline your workflow and enhance your channel’s performance. In the “How to Give Someone Else Access to Your YouTube Channel” video, you learn a straightforward method to grant access using YouTube Studio. This comprehensive guide will expand on those instructions, providing you with detailed steps, best practices, and additional insights to ensure secure and effective management of your YouTube channel.
Why Give Access to Your YouTube Channel?
Granting access to your YouTube channel offers numerous benefits that can enhance your content creation and management processes.
Enhanced Content Management
By delegating tasks such as video uploads, editing, and publishing to trusted team members or collaborators, you can maintain a consistent content schedule without being overwhelmed by the workload.
Improved Engagement
Allowing others to manage comments, respond to viewers, and engage with your audience can foster a more interactive and responsive community, enhancing viewer satisfaction and loyalty.
Data-Driven Decisions
Granting access to analytics enables team members to analyze performance metrics, identify trends, and make informed decisions to optimize your content strategy and grow your channel.
Scalability
As your channel expands, having multiple individuals managing different aspects ensures that your operations can scale efficiently without compromising quality or consistency.
Step-by-Step Guide to Giving Someone Else Access to Your YouTube Channel
Follow these detailed steps to securely grant access to your YouTube channel using YouTube Studio.
Step 1: Sign In to YouTube Studio
- Access YouTube Studio:
- Open your web browser and navigate to YouTube Studio.
- Sign in with the Google account associated with your YouTube channel.
Step 2: Navigate to Permissions Settings
- Open Settings:
- In the left-hand sidebar, scroll down and click on Settings (gear icon) located at the bottom.
- Access Permissions:
- In the Settings pop-up window, select Permissions from the left-hand menu.
- You may be prompted to enter your password for security verification.
Step 3: Invite a New User
- Click on Invite:
- In the Permissions section, click on the Invite button located at the top right.
- Enter Email Address:
- Enter the email address of the person you want to grant access to. Ensure it is the Google account they will use for managing the channel.
Step 4: Select the Appropriate Role
- Choose Role Level:
- YouTube offers different permission levels to control the extent of access:
- Manager: Can add or remove others, manage all aspects of the channel, including content, and view analytics.
- Editor: Can edit everything except adding or removing others and managing permissions.
- Viewer: Can view content and analytics but cannot make any changes.
- Viewer (Limited): Can view specific parts of the channel as defined.
- Subtitle Editor: Can add or edit subtitles but cannot access other channel features.
- YouTube offers different permission levels to control the extent of access:
- Select the Desired Role:
- Choose the role that best fits the responsibilities you want to assign. For comprehensive management, Manager is recommended. For specific tasks like editing or subtitle management, select the appropriate role accordingly.
Step 5: Send Invitation
- Send Invitation:
- After selecting the role, click on Done to send the invitation.
- The invited person will receive an email notification with instructions to accept the invitation.
Step 6: Confirm Access
- Await Acceptance:
- The invited user must accept the invitation by clicking on the link provided in the email.
- Verify Access:
- Once accepted, the new user will appear in your channel’s Permissions list with the assigned role.
- Ensure that the correct access level has been granted by reviewing the Permissions section.
Best Practices for Granting Access
Implementing best practices ensures that granting access to your YouTube channel is secure, efficient, and beneficial for your channel’s growth.
Define Clear Roles and Responsibilities
- Assess Needs: Determine what tasks need to be delegated and assign roles based on individual strengths and expertise.
- Avoid Overlapping Duties: Clearly define responsibilities to prevent confusion and ensure accountability.
Limit Access Based on Necessity
- Principle of Least Privilege: Grant only the necessary access required for the user to perform their tasks. Avoid assigning higher permissions than needed.
- Regularly Review Permissions: Periodically audit who has access to your channel and adjust permissions as necessary, especially when roles change or when someone leaves your team.
Maintain Security
- Use Strong Passwords: Ensure that all users have strong, unique passwords for their Google accounts.
- Enable Two-Factor Authentication (2FA): Enhance security by enabling 2FA for all accounts with access to your YouTube channel.
- Monitor Activity: Regularly check the activity log in YouTube Studio to monitor any changes or actions taken by users.
Communicate Effectively
- Provide Guidelines: Share clear guidelines and best practices with users to maintain consistency and quality in content management.
- Foster Collaboration: Encourage open communication among team members to streamline workflows and address any issues promptly.
Utilize YouTube Features
- Leverage Analytics: Use the analytics tools available in YouTube Studio to monitor performance and make data-driven decisions.
- Optimize Content: Collaborate on optimizing video titles, descriptions, tags, and thumbnails to enhance visibility and engagement.
Common Mistakes to Avoid
Avoiding these common pitfalls can ensure that granting access to your YouTube channel enhances your operations without introducing risks or inefficiencies.
Granting Excessive Permissions
- Impact: Assigning higher permissions than necessary can lead to unauthorized changes or misuse of your channel’s assets.
- Solution: Carefully evaluate the access level required for each user and assign roles accordingly.
Neglecting to Update Permissions
- Impact: Failing to update permissions when roles change or when users leave can compromise your channel’s security and management.
- Solution: Regularly review and update user permissions to reflect current team structures and responsibilities.
Overlooking Security Measures
- Impact: Inadequate security can expose your channel to potential threats, such as hacking or data breaches.
- Solution: Implement robust security practices, including strong passwords and 2FA, to protect your channel.
Poor Communication
- Impact: Lack of clear communication can lead to misunderstandings, inconsistent content management, and reduced team efficiency.
- Solution: Establish clear communication channels and provide comprehensive training and guidelines for all users.
Ignoring Analytics
- Impact: Failing to utilize analytics data can result in missed opportunities for optimizing content and improving channel performance.
- Solution: Regularly review and analyze analytics data to inform your content strategy and make data-driven decisions.
Frequently Asked Questions
Can I Remove Someone’s Access to My YouTube Channel?
Yes, you can remove a user’s access at any time:
- Go to YouTube Studio.
- Navigate to Settings > Permissions.
- Find the user you want to remove.
- Click on the three dots next to their name and select “Remove access.”
What Should I Do If Someone Misuses Their Access?
If a user misuses their access:
- Immediately Remove Their Access: Follow the steps above to revoke their permissions.
- Change Your Password: Update your Google account password to prevent further unauthorized access.
- Enable Two-Factor Authentication: Add an extra layer of security to your account.
- Review Activity Logs: Check for any unauthorized changes or actions taken by the user.
Can I Grant Access to Multiple People?
Yes, you can invite multiple users to manage your YouTube channel. However, ensure that each user is assigned the appropriate role based on their responsibilities to maintain security and efficiency.
What Are the Different Permission Levels?
- Manager: Full access to manage all aspects of the channel, including adding or removing other users.
- Editor: Can edit content but cannot manage user permissions.
- Viewer: Can view content and analytics but cannot make any changes.
- Subtitle Editor: Can add or edit subtitles without accessing other channel features.
Do Users Need a Google Account to Access My YouTube Channel?
Yes, users must have a Google account to accept an invitation and gain access to your YouTube channel.
Maximizing the Impact of Channel Access
To fully leverage the benefits of granting access to your YouTube channel, integrate these strategies into your broader content creation and management plans.
Foster Team Collaboration
- Collaborative Tools: Utilize tools like Trello, Slack, or Asana to coordinate content creation, scheduling, and publishing among team members.
- Regular Meetings: Hold regular meetings to discuss content strategies, review performance metrics, and address any challenges.
Utilize Advanced YouTube Features
- Playlists and Sections: Organize your content into playlists and sections to improve user navigation and increase watch time.
- End Screens and Cards: Use end screens and cards to promote other videos, encourage subscriptions, and drive traffic to your website.
Optimize for SEO
- Keyword Research: Conduct thorough keyword research to identify terms that your target audience is searching for.
- Optimize Metadata: Ensure that your video titles, descriptions, and tags are optimized with relevant keywords to enhance discoverability.
- Transcriptions and Captions: Add accurate transcriptions and captions to your videos to improve accessibility and SEO.
Engage with Your Audience
- Respond to Comments: Actively engage with viewers by responding to comments, answering questions, and encouraging discussions.
- Community Posts: Use YouTube’s Community tab to share updates, polls, and engage with your audience between video uploads.
Analyze and Adapt
- Performance Metrics: Regularly review YouTube Analytics to understand how your content is performing and identify areas for improvement.
- A/B Testing: Experiment with different video formats, titles, thumbnails, and publishing times to determine what resonates best with your audience.
Conclusion
Granting someone else access to your YouTube channel can significantly enhance your content management, engagement, and growth strategies. By following the step-by-step guide provided in this post, implementing best practices, and avoiding common mistakes, you can ensure that your channel is managed securely and efficiently. Proper collaboration and strategic management of your YouTube channel not only streamline operations but also drive better performance and foster long-term success in the competitive digital landscape.