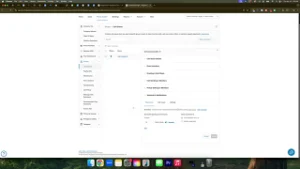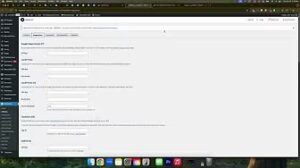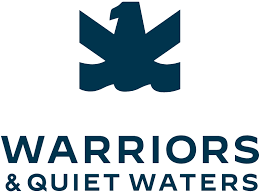Accurately tracking and analyzing website traffic is fundamental for optimizing your online presence and enhancing user engagement. Setting up a Google Analytics tag through Google Tag Manager (GTM) streamlines this process, allowing you to manage all your tracking codes in one centralized location without altering your website’s code directly. In the “How to Setup a Google Analytics Tag in Google Tag Manager” video, you learn a straightforward method to implement this essential tracking mechanism. This comprehensive guide will expand on those instructions, providing you with detailed steps, best practices, and additional insights to ensure your Google Analytics tag is correctly installed and functioning effectively.
Why Setting Up a Google Analytics Tag Matters
Implementing a Google Analytics tag via GTM offers numerous benefits that enhance your ability to monitor and analyze website performance.
Enhanced Data Collection
A properly configured Google Analytics tag ensures that you collect accurate and comprehensive data about your website visitors’ behaviors, interactions, and conversions. This data is invaluable for understanding your audience and making informed decisions to improve your website and marketing strategies.
Streamlined Tag Management
Google Tag Manager allows you to manage all your tracking codes in one place, simplifying the process of adding, updating, or removing tags without the need to modify your website’s code directly. This reduces the risk of errors and enhances efficiency, especially for businesses with multiple tracking needs.
Improved Website Performance
By managing your tags through GTM, you can optimize the loading times of your website. GTM handles asynchronous loading of tags, ensuring that tracking scripts do not interfere with the user experience or slow down your site.
Flexibility and Scalability
As your website grows, GTM provides the flexibility to add more tags and tracking mechanisms without overcomplicating your site’s codebase. This scalability is crucial for businesses looking to expand their analytics capabilities over time.
Step-by-Step Guide to Setting Up a Google Analytics Tag in Google Tag Manager
Follow these detailed steps to set up a Google Analytics tag using Google Tag Manager, ensuring that your website’s traffic is accurately tracked and analyzed.
Step 1: Access Your Google Tag Manager Account
- Sign In to Google Tag Manager
- Navigate to Google Tag Manager and log in with your Google account credentials.
- Select Your Container
- Choose the container associated with your website. If you haven’t created a container yet, click on Create Account, enter your account and container details, and follow the prompts to set it up.
Step 2: Create a New Tag
- Navigate to Tags Section
- In your GTM workspace, click on Tags in the left-hand menu.
- Create a New Tag
- Click on the New button to create a new tag.
- Name Your Tag: For example, “GA4 – Page View”.
- Configure Tag Settings
- Click on Tag Configuration.
- Select Google Analytics: GA4 Configuration from the list of tag types.
- Enter Your Measurement ID
- In a separate tab, open your Google Analytics account.
- Navigate to Admin (gear icon) in the bottom-left corner.
- Under the Property column, click on Data Streams.
- Select the relevant data stream for your website.
- Copy the Measurement ID (formatted like G-XXXXXXXXXX).
- Return to GTM and paste the Measurement ID into the Measurement ID field.
Step 3: Set Up the Trigger
- Add a Trigger
- In the tag configuration, click on Triggering.
- Select the All Pages trigger. This ensures that the Google Analytics tag fires on every page of your website, tracking all page views.
Step 4: Save and Publish Your Tag
- Save the Tag
- After configuring the tag and trigger, click Save.
- Submit and Publish
- Click on the Submit button in the top-right corner of the GTM interface.
- Version Name: Enter a descriptive name, such as “GA4 Page View Setup”.
- Version Description: Optionally, add a description like “Added GA4 Page View tag to track all page views”.
- Click Publish to make the changes live on your website.
Step 5: Verify the Tag Installation
- Use Preview Mode
- In GTM, click on Preview to enter the debug mode.
- Enter your website URL to start a debugging session.
- Navigate through your website to ensure that the Google Analytics tag is firing correctly on each page.
- Check in Google Analytics
- Go to your Google Analytics account.
- Navigate to Realtime > Overview.
- Open your website in a new tab and browse around. You should see your own activity reflected in the Realtime report, confirming that the tag is working.
Step 6: Implement Additional Tracking (Optional)
- Set Up Event Tracking
- To track specific user interactions like button clicks or form submissions, create additional tags in GTM using the GA4 Event tag type.
- Configure triggers based on the specific actions you want to track.
- Use Variables and Triggers
- Utilize GTM variables and triggers to define more complex tracking scenarios, enhancing the depth of your analytics data.
Best Practices for Setting Up Google Analytics Tags
Implementing best practices ensures that your Google Analytics tags provide accurate and actionable data.
Use Clear Naming Conventions
- Descriptive Names: Name your tags and triggers descriptively (e.g., “GA4 – Button Click”) to easily identify their purpose within GTM.
- Consistent Format: Maintain a consistent naming format across all tags and triggers to enhance organization and manageability.
Test Before Publishing
- Preview Mode: Always use GTM’s Preview mode to test your tags before publishing them live.
- Browser Extensions: Utilize browser extensions like Google Tag Assistant to verify tag functionality and troubleshoot issues.
Regularly Audit Your Tags
- Periodic Reviews: Conduct regular audits of your tag setup to ensure all tags are firing correctly and data is being accurately collected.
- Update Tags: Update your tags as needed to reflect changes in your website structure or tracking requirements.
Leverage Google Analytics Features
- Enhanced Measurement: Enable Enhanced Measurement in Google Analytics to automatically track common interactions like scrolls, outbound clicks, and video engagements.
- Custom Dimensions and Metrics: Utilize custom dimensions and metrics to capture additional data specific to your business needs.
Secure Your GTM Account
- Access Control: Limit access to your GTM account to only those who need it, using appropriate user permissions.
- Two-Factor Authentication: Enable two-factor authentication (2FA) for added security.
Common Mistakes to Avoid
Avoiding these common pitfalls can enhance the accuracy and reliability of your Google Analytics tracking.
Incorrect Measurement ID
- Impact: Using an incorrect Measurement ID can lead to data being sent to the wrong Google Analytics property, resulting in inaccurate reporting.
- Solution: Double-check and verify the Measurement ID before entering it into GTM.
Not Setting Up Triggers Correctly
- Impact: Improperly configured triggers can cause tags to fire at unintended times or not at all, leading to incomplete data.
- Solution: Ensure that triggers are correctly set up to match the desired user interactions. Test triggers thoroughly in Preview mode.
Overloading GTM with Unnecessary Tags
- Impact: Having too many tags can slow down your website and complicate tag management, increasing the risk of errors.
- Solution: Only implement essential tags and regularly review your GTM setup to remove any redundant or obsolete tags.
Ignoring Data Privacy Regulations
- Impact: Failing to comply with data privacy laws like GDPR or CCPA can result in legal consequences and damage to your reputation.
- Solution: Implement necessary consent mechanisms and anonymize IP addresses where required. Stay informed about relevant data privacy regulations.
Neglecting to Monitor and Maintain Tags
- Impact: Over time, tags can become outdated or misconfigured, leading to inaccurate data collection.
- Solution: Regularly monitor your tags using tools like Google Tag Assistant and perform routine maintenance to ensure continued accuracy.
Frequently Asked Questions
Do I Need Google Tag Manager to Use Google Analytics?
No, you can add Google Analytics directly to your website by inserting the tracking code into your site’s HTML. However, using Google Tag Manager offers greater flexibility and ease of managing multiple tags without modifying your website’s code directly.
How Often Should I Audit My Google Analytics Tags?
It’s recommended to audit your Google Analytics tags at least once a month or whenever you make significant changes to your website or tracking requirements. Regular audits help ensure that your tags are functioning correctly and collecting accurate data.
Can I Track Specific Events with Google Analytics in GTM?
Yes, you can set up event tracking in GTM to monitor specific user interactions, such as button clicks, form submissions, or video plays. Use the GA4 Event tag type and configure appropriate triggers to capture these events.
What Should I Do If My Google Analytics Tag Isn’t Firing?
- Check Tag Configuration: Ensure that the Measurement ID is correct and matches your Google Analytics property.
- Verify Trigger Settings: Confirm that the trigger is correctly configured to fire on the intended actions or pages.
- Use Preview Mode: Utilize GTM’s Preview mode to debug and identify any issues with tag firing.
- Consult Documentation: Refer to Google’s official documentation or seek support if problems persist.
How Can I Assign Values to Different Conversions?
In Google Analytics, you can assign values to different conversions by setting up goal tracking with monetary values. This helps in measuring the ROI of your marketing efforts more accurately.
Maximizing the Impact of Your Google Analytics Tag
To fully leverage the benefits of a properly installed Google Analytics tag, integrate these strategies into your broader marketing and operational plans.
Align with Your Marketing Goals
- Define Clear Objectives: Identify what you want to achieve with your tracking setup, such as increasing conversions, improving user engagement, or enhancing campaign performance.
- Tailor Tracking to Goals: Set up specific events and goals in Google Analytics that align with your marketing objectives, ensuring that you capture the most relevant data for your analysis.
Use Data to Optimize Campaigns
- Analyze Traffic Sources: Use Google Analytics to understand where your traffic is coming from and which channels are most effective in driving conversions.
- Refine Targeting: Adjust your marketing strategies based on insights gained from your analytics data to reach more qualified audiences and improve campaign performance.
Integrate with Other Marketing Tools
- CRM Integration: Connect Google Analytics with your Customer Relationship Management (CRM) system to gain deeper insights into customer behavior and streamline lead management.
- Email Marketing: Use analytics data to segment your email lists and create targeted email campaigns that resonate with different audience segments.
Leverage Advanced Analytics Features
- Enhanced Ecommerce: If you run an ecommerce website, implement Enhanced Ecommerce tracking to gain detailed insights into user purchase behavior and product performance.
- Custom Dashboards: Create custom dashboards in Google Analytics to monitor key performance indicators (KPIs) that are most relevant to your business goals.
Foster Team Collaboration
- Training and Education: Ensure that your team members are trained on using Google Analytics and GTM effectively. Encourage continuous learning to stay updated with the latest features and best practices.
- Shared Reporting: Develop standardized reporting templates that team members can use to share insights and collaborate on data-driven decision-making.
Enhance User Experience
- Optimize Website Performance: Use insights from Google Analytics to identify and address issues that affect user experience, such as slow-loading pages or high bounce rates.
- Personalize Content: Leverage user behavior data to create personalized content and experiences that cater to the preferences and needs of your audience.
Conclusion
Setting up a Google Analytics tag in Google Tag Manager is a vital step for businesses aiming to track and analyze website performance effectively. By following the step-by-step guide provided in this post, implementing best practices, and avoiding common mistakes, you can ensure that your Google Analytics tag is accurately installed and functioning optimally. Proper tracking not only enhances your ability to measure campaign performance but also provides valuable insights to refine your marketing strategies, ultimately driving sustained business growth and success in the competitive online landscape.