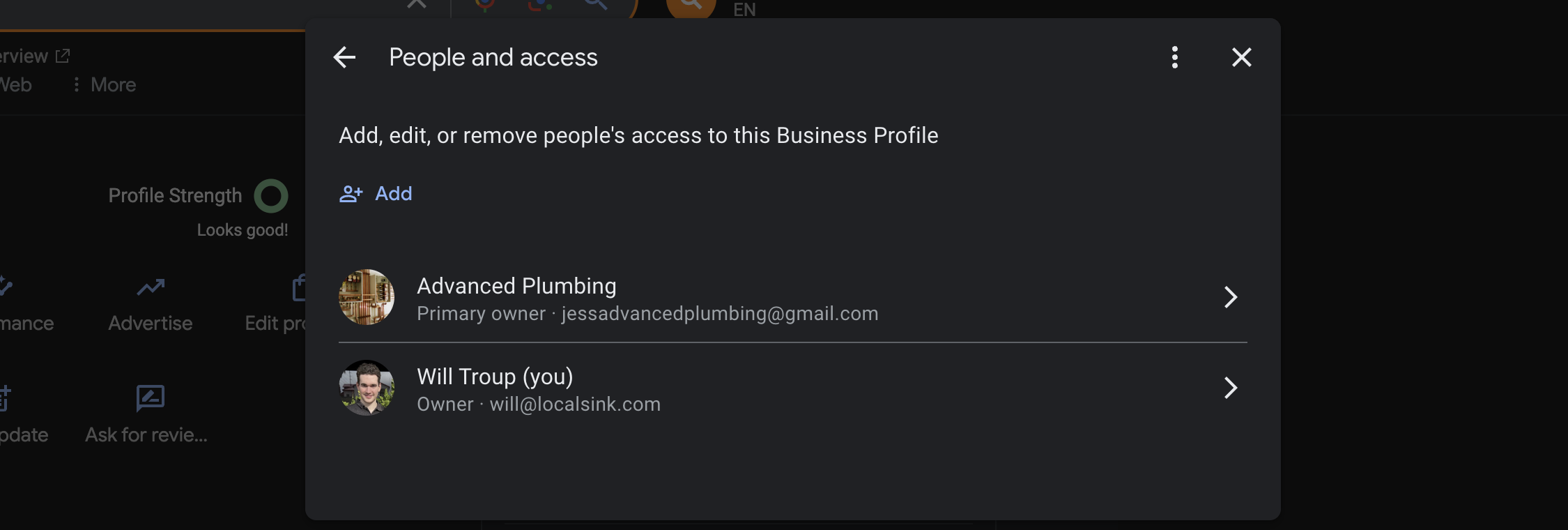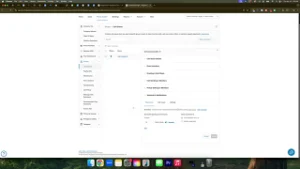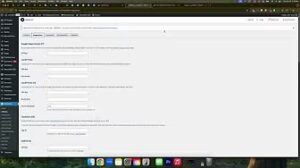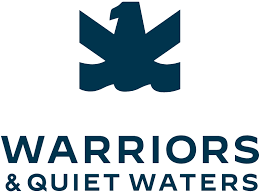Learning how to add users to Google Business Profile is essential for home-service businesses looking to streamline their operations and enhance collaboration. Whether you need team members to manage your profile or simply want additional oversight, adding users correctly ensures that your business information remains accurate and up-to-date. This comprehensive guide will walk you through the process of adding users to your Google Business Profile, highlighting best practices, common mistakes to avoid, and answering frequently asked questions to help you manage your profile effectively.
Why Adding Users to Your Google Business Profile Matters
Adding users to your Google Business Profile (GBP) can significantly improve how you manage your online presence. It allows multiple team members to contribute, ensuring that your business information is consistently updated and accurate. Here are some key reasons why adding users is beneficial:
Enhanced Collaboration and Management
By adding users, you distribute the responsibilities of managing your GBP. This collaborative approach ensures that different aspects of your profile, such as updating services, responding to reviews, and uploading photos, are handled efficiently. It prevents bottlenecks and ensures that your profile remains active and engaging for potential customers.
Improved Accuracy and Timeliness
Multiple users can help keep your business information current. Whether it’s updating your operating hours, adding new services, or posting special offers, having several people involved reduces the risk of outdated or incorrect information lingering on your profile. This accuracy is crucial for attracting and retaining customers.
Role-Based Access Control
Google Business Profile allows you to assign different roles to users, each with varying levels of access and permissions. This ensures that sensitive information is protected while still enabling team members to perform their tasks effectively. Properly managing roles can enhance security and streamline workflow within your business.
Step-by-Step Guide to Adding Users to Google Business Profile
Adding users to your GBP is a straightforward process. Follow these steps to ensure you set up user access correctly:
Step 1: Access Your Google Business Profile
- Sign In to Your GBP Account
- Go to Google Business Profile and click on “Manage now.”
- Log in using the Gmail account associated with your business profile. Ensure you have administrative privileges to make changes.
- Select the Correct Business Profile
- If you manage multiple business profiles, choose the one to which you want to add users. This ensures you’re updating the correct profile.
Step 2: Navigate to the User Management Section
- Open the Profile Dashboard
- Once signed in, you’ll be directed to your business’s dashboard. Here, you can manage various aspects of your profile, including information, photos, and reviews.
- Locate the “Users” Tab
- In the dashboard, find and click on the “Users” tab. This section allows you to manage who has access to your GBP and what level of access they have.
Step 3: Add a New User
- Click on the “Add Users” Button
- Within the “Users” section, click on the “Add users” button. This will open a form where you can input the new user’s email address and assign a role.
- Enter the User’s Email Address
- Input the Gmail address of the person you want to add. Ensure that the email address is correct to avoid any access issues.
- Assign a Role
- Choose the appropriate role for the new user from the dropdown menu. The available roles are:
- Primary Owner: Has full control over the profile, including the ability to add or remove other users and transfer ownership.
- Owner: Can manage all aspects of the profile but cannot transfer ownership.
- Manager: Can make changes to the profile, such as updating business information, responding to reviews, and adding photos, but cannot add or remove users.
- Site Manager: Has limited access, primarily focused on managing the website linked to the profile.
- Choose the appropriate role for the new user from the dropdown menu. The available roles are:
- Send Invitation
- After entering the email address and selecting the role, click “Invite.” The new user will receive an email invitation to access the GBP.
Step 4: Confirm User Addition
- Await Acceptance
- The invited user must accept the invitation by clicking the link in the email they receive. Once accepted, they will have access to your GBP based on the role assigned.
- Verify Access Levels
- After the user accepts the invitation, verify that their access level is correctly set by reviewing the user list in the “Users” tab.
Best Practices for Managing Users on Google Business Profile
To ensure effective management and security of your GBP, follow these best practices:
Assign Appropriate Roles
- Understand Role Capabilities: Each role has specific permissions. Assign roles based on the responsibilities of each team member to prevent unauthorized access to sensitive information.
- Limit Primary Owners: Keep the number of primary owners to a minimum. This reduces the risk of accidental changes or misuse of administrative privileges.
Regularly Review User Access
- Conduct Periodic Audits: Regularly check the list of users with access to your GBP. Remove users who no longer need access to maintain security.
- Update Roles as Needed: As team members’ roles within your business change, adjust their access levels accordingly to reflect their current responsibilities.
Ensure Security
- Use Strong Passwords: Encourage all users to use strong, unique passwords for their Google accounts to protect against unauthorized access.
- Enable Two-Factor Authentication (2FA): Implement 2FA for all users to add an extra layer of security to your GBP.
Provide Training and Guidelines
- Educate Users: Ensure that all users understand how to manage the GBP effectively and follow best practices for maintaining the profile.
- Set Clear Guidelines: Establish protocols for updating information, responding to reviews, and handling customer interactions to maintain consistency and professionalism.
Common Mistakes and How to Avoid Them
Avoid these common pitfalls to ensure that adding users to your GBP enhances your business rather than complicates it:
Granting Too Much Access
- Avoid Over-Privilege: Don’t assign higher access levels than necessary. For example, not everyone needs to be an owner; managers and site managers often suffice.
- Restrict Sensitive Permissions: Limit access to roles that require sensitive permissions to trusted team members only.
Not Removing Inactive Users
- Maintain an Updated User List: Regularly remove users who are no longer part of your team or who no longer need access to the GBP.
- Prevent Unauthorized Access: Inactive users can become security risks if their accounts are compromised in the future.
Ignoring Security Best Practices
- Implement 2FA: Failing to use two-factor authentication can leave your GBP vulnerable to unauthorized access.
- Monitor Account Activity: Keep an eye on changes made by users to detect any unusual or unauthorized activity promptly.
Frequently Asked Questions
How Many Users Can I Add to My Google Business Profile?
Google allows you to add multiple users to your GBP. However, the number of users you add should be based on your business’s needs and the roles of each team member. There is no strict limit, but it’s important to manage access levels appropriately.
Can I Change a User’s Role After Adding Them?
Yes, you can change a user’s role at any time. Navigate to the “Users” tab in your GBP dashboard, click on the user’s name, and select a new role from the dropdown menu. Save the changes to update their access permissions.
What Happens If a Primary Owner Leaves the Business?
If a primary owner leaves, it’s essential to transfer ownership to another trusted team member before removing the primary owner’s access. This ensures that your GBP remains manageable and that your business retains full control over the profile.
Can I Add Users Without a Gmail Account?
Google Business Profile primarily uses Gmail accounts for user access. If a team member doesn’t have a Gmail account, they will need to create one to access the GBP. Alternatively, they can use an existing Gmail address associated with their business email.
How Do I Remove a User from My Google Business Profile?
To remove a user, go to the “Users” tab in your GBP dashboard, find the user you want to remove, click on the three dots next to their name, and select “Remove.” Confirm the removal to revoke their access to your GBP.
Maximizing the Impact of User Management
Effective user management on your GBP can lead to improved operational efficiency and a stronger online presence. Here are some strategies to enhance the impact of adding and managing users:
Foster Team Collaboration
Encourage team members to collaborate on managing the GBP by sharing insights, responding to reviews, and updating business information. This collective effort ensures that your profile remains dynamic and responsive to customer needs.
Leverage User Expertise
Assign roles based on each team member’s strengths and expertise. For example, designate a user with strong communication skills to handle review responses, while another user with technical skills manages service updates and photo uploads.
Utilize Analytics and Insights
Monitor the performance of your GBP by using Google’s built-in analytics tools. Track metrics such as profile views, search queries, and customer actions to understand how effectively your team is managing the profile and identify areas for improvement.
Encourage Feedback and Continuous Improvement
Create an environment where team members can provide feedback on the GBP management process. Use this feedback to refine your strategies, optimize user roles, and implement new best practices that enhance the overall effectiveness of your online presence.
Conclusion
Knowing how to add users to Google Business Profile is a fundamental aspect of managing your home-service business’s online presence effectively. By following this guide, you can ensure that the right team members have access to your GBP, maintain security, and enhance collaboration. Proper user management not only improves the accuracy and timeliness of your business information but also boosts your local SEO and customer engagement. Implement these best practices, avoid common mistakes, and leverage the full potential of your GBP to drive business growth and success.