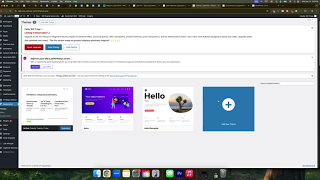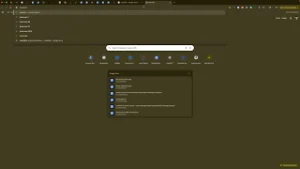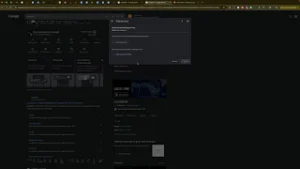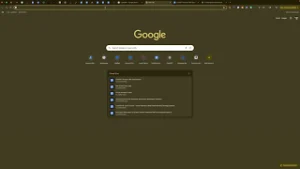Encountering the “White Screen of Death” in WordPress Elementor can be a daunting and frustrating experience. This common WordPress issue causes your website to display nothing but a white, blank screen, rendering your site inaccessible to visitors and administrators alike. Thankfully, troubleshooting and fixing this issue is manageable with a structured approach.
What Causes the White Screen of Death?
The White Screen of Death typically occurs due to:
- Plugin conflicts or corrupted plugins
- Theme issues or corrupted files
- PHP errors or memory exhaustion
- Caching issues
Identifying the exact cause involves systematically troubleshooting potential issues.
Step-by-Step Guide to Fixing the White Screen of Death
Follow these proven troubleshooting steps to resolve the White Screen of Death quickly and effectively:
Step 1: Clear Website Cache
Caching problems frequently cause display errors. Start by:
- Logging into your hosting platform (e.g., WP Engine, SiteGround, Bluehost).
- Navigating to your website’s cache settings.
- Clearing or purging all caches.
This simple step resolves many display and performance issues.
Step 2: Deactivate All Plugins
Plugin conflicts are a common culprit:
- Access your WordPress dashboard.
- Navigate to “Plugins” > “Installed Plugins.”
- Deactivate all plugins simultaneously.
Check your website after deactivating plugins. If the white screen disappears, reactivate plugins one-by-one, identifying the problematic plugin through a process of elimination.
Step 3: Change Your Active Theme
If deactivating plugins doesn’t resolve the issue:
- Navigate to “Appearance” > “Themes.”
- Switch your current theme to a default WordPress theme like “Twenty Twenty-Three.”
- Click “Install” if the theme isn’t already present, then “Activate.”
If your website becomes accessible, the issue lies with your original theme.
Additional Troubleshooting Tips
- Check Memory Limits: Ensure your website has sufficient PHP memory allocated, as low memory can trigger white screens.
- Review PHP Errors: Activate WordPress debugging to reveal specific errors in your
wp-config.phpfile. - Contact Hosting Support: Your hosting provider can offer insights or assist in recovery.
Preventing Future White Screen Issues
To avoid similar future issues, consider the following best practices:
- Regularly update plugins, themes, and WordPress core files.
- Regularly backup your site before making significant changes.
- Maintain minimal, reliable plugins and themes.
Conclusion
Resolving the White Screen of Death in WordPress Elementor involves methodical troubleshooting. By systematically clearing cache, checking plugins, and testing themes, you can quickly restore your website functionality.